
Друзья, как и обещали, поработали над картами offline
Текущая версия приложения читает следующие форматы карт:
- Карты семейства ozf ;
- Карта в виде одного большого изображения (.png или .jpg), с файлом геграфической привязки (.kml, .map или .dat);
- Карта в виде “кеш”;
- Карта в формате MBTiles (Как по мне — самый толковый формат).
Большинство пользователей приложения, да и вообще, рыбаков, охотников и туристов, использующих gps навигацию, наверняка знакомы с этими форматами карт, где их брать и как их делать.
В последующих обновлениях будем расширять количество поддерживаемых форматов, в частности, в планах добавить поддержку векторных карт. Также вы можете предлагать форматы в комментариях и мы будем видеть наиболее востребованные из них.
Вернемся к работе с картами в текущей версии.
Для использования своей карты её сначала необходимо загрузить на телефон (планшет). Можно закачивать карту как в память устройства, так и на съемную карту памяти. Если это карта с файлом привязки — важно, чтобы оба файла были подписаны одинаково и находились в одной папке.
После того как загрузили карту, открываем Навигатор Рыбака. В приложении карту можно открыть двумя способами: задать ее в качестве основной карты или добавить на основную, как слой.
В первом случае вам необходимо открыть главное меню приложения и выбрать пункт “настройки”

В настройках выберите пункт “тип карты” и укажите его как “своя”
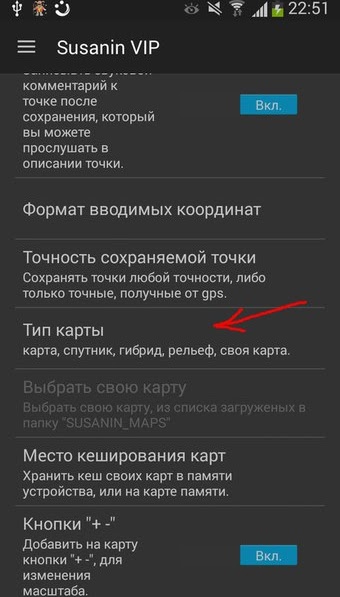
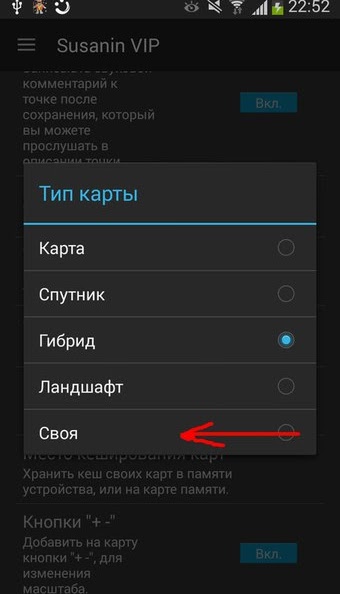
Появится диалоговое окно-проводник, предлагающее вам найти свою карту на устройстве и выбрать ее.

Вернувшись из настроек на карту, вы увидите что в качестве карты установлена выбранная вами карта.
Отметим, экран не передвигается автоматически к тому месту, где будет расположена Ваша карта, нужно заранее передвинуть экран к месту с загружаемой картой.

Второй способ
Использования карты — добавить её на основную как слой. Для этого открываем меню карты и выбираем пункт “добавить слой”.
Появляется уже знакомый проводник для выбора своей карты.
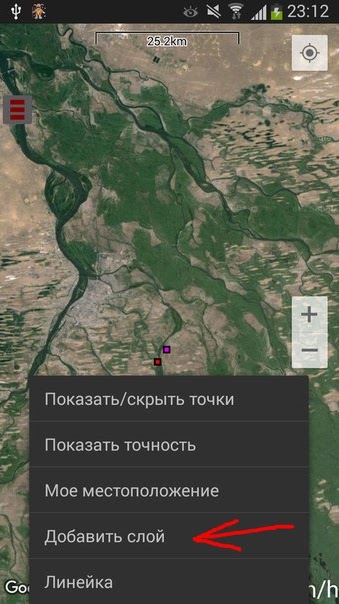
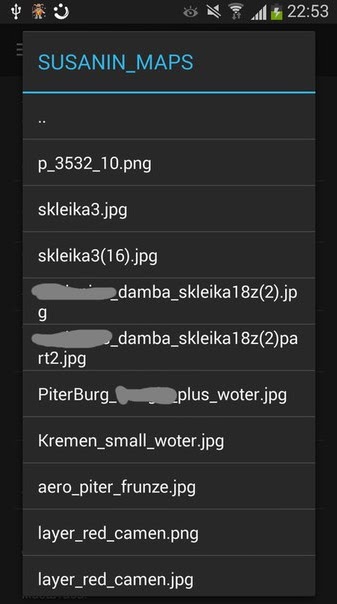
Добавленная карта отображается поверх основной.
Таким же образом можно накладывать неограниченное количество карт-слоев, как на карты гугл, так и на свои.
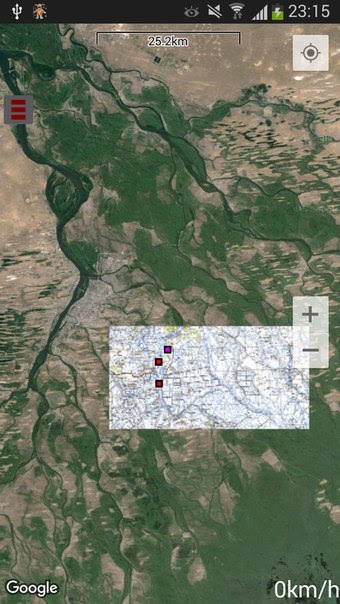


Создание собственных карт
Теперь пару слов для тех, кто не знает, где брать карты и как их можно сделать.
Для создания подобных карт существует множество программ для ПК.
Рассмотрим на примере одной из них. Итак, открываем программу, выбираем нужную нам карту из предложенного списка.

Для примера выбираем карты генштаба и выделяем прямоугольную область, которую планируем загрузить на телефон.

После этого появляется окно, которое предлагает нам разные операции, которые можно проделать с этой областью. Сначала выбираем вкладку “Загрузить”, там же выбираем масштаб(ы), которые хотим загрузить и еще раз выбирам тип карты — “Генштаб”.
Нажимаем кнопку “начать”.
Дальнейшие действия будут зависеть от формата, который мы хотим получить на выходе.

MBTiles
Самый толковый формат! Имеет все преимущества кеша — скорость работы, поддержка многомасштабности, и при этом, с ним гораздо удобнее работать. Карта сохраняется одним файлом. Не нужны никакие файлы привязки.
После того как карта загрузилась — в этом же окне переходим на вкладку «Экспорт»

В этой вкладке выбираем в этом окне:
- Формат для экспорта — MBTiles;
- Путь куда сохранять карту;
- Тип карты — тот, который вы загрузили на предыдущих шагах;
- Можно на эту карту наложить какой-то слой;
- Выбираем необходимые нам масштабы. Не забываем, что добавление каждого последующего масштаба увеличивает вес карты в три раза.
После, нажимаем «начать» , и ждем когда карта появится в указанной папке.

JPG/PNG с файлом привязки
После того как карта загрузилась, “склеиваем” карту. Переходим на вкладку «Склеить» и выбираем куда сохранить карту, проверяем тип карты и масштаб, указываем тип файла привязки и проекцию (обязательно выбирать проекцию Google карт!). Сохраняем полученную карту.

Карта готова, осталось перекинуть карту с файлом привязки на устройство, а что делать дальше — написано в начале статьи.
OZF карты
Аналогично картам jpg/png . Только в качестве файла привязки нужно всегда выбирать map. Так же есть другие программы для создания ozf карт, собственно сам OziExplorer, в котором вы сами можете вручную привязать любую карту к реальным координатам.
Кэширование карт
Второй тип карты — кеш, имеет как преимущества так и недостатки.
Преимущества:
- Приложению с ним проще всего работать. А это значит, что программа быстрее работает, быстрее загружает в себя карту, меньше тормозит и меньше расходует батарею. Если для цельной карты есть определенные ограничения на размер, при превышении которых карта долго загружается и приложение тормозит, то для кеша таких ограничений нет. Размер ограничивается только свободным местом на карте памяти или в памяти устройства.
- Разные слои для разных масштабов. Это значит, что при многократном уменьшении/увеличении масштаба, циферки буковки и обозначения не растягиваются на весь экран или сжимаются в точку, а остаются читаемого размера.
Недостатки:
- Чуть большая сложность в работе. По сути, это папка с системой вложенных папок, в которых разложены кусочки изображения. Легко запутаться, и скопировать не все или лишние папки и файлы.
- Кеш значительно медленнее переписывается с компьютера на телефон или с компьютера на карту памяти. Карта в 200-300Мб может копироваться несколько часов!
- Кеш — довольно специфичный формат. Карты в таком формате встречаются реже и сделать их можно ограниченным количеством средств.
Чтобы в рассмотренной программе получить карту в формате кеш нужно выполнить такие действия:
1) Выделить участок карты и загрузить нужные масштабы (все как и для карты в формате .jpg)
2) Вместо “склеить” выбираем “копировать”.
3) Указываем папку, куда сохранить кеш и запускаем процесс.
4) Находим наш кеш в указанной папке и переносим его на устройство. Время передачи зависит от размера области и выбранных масштабов. Загрузка карт из кеша описана выше.

На этом пока все, с добавлением новых форматов карт статья будет дополнена. Ожидаем Ваших комментариев относительно работы новой функции и будем рады учесть Ваши отзывы и пожелания.
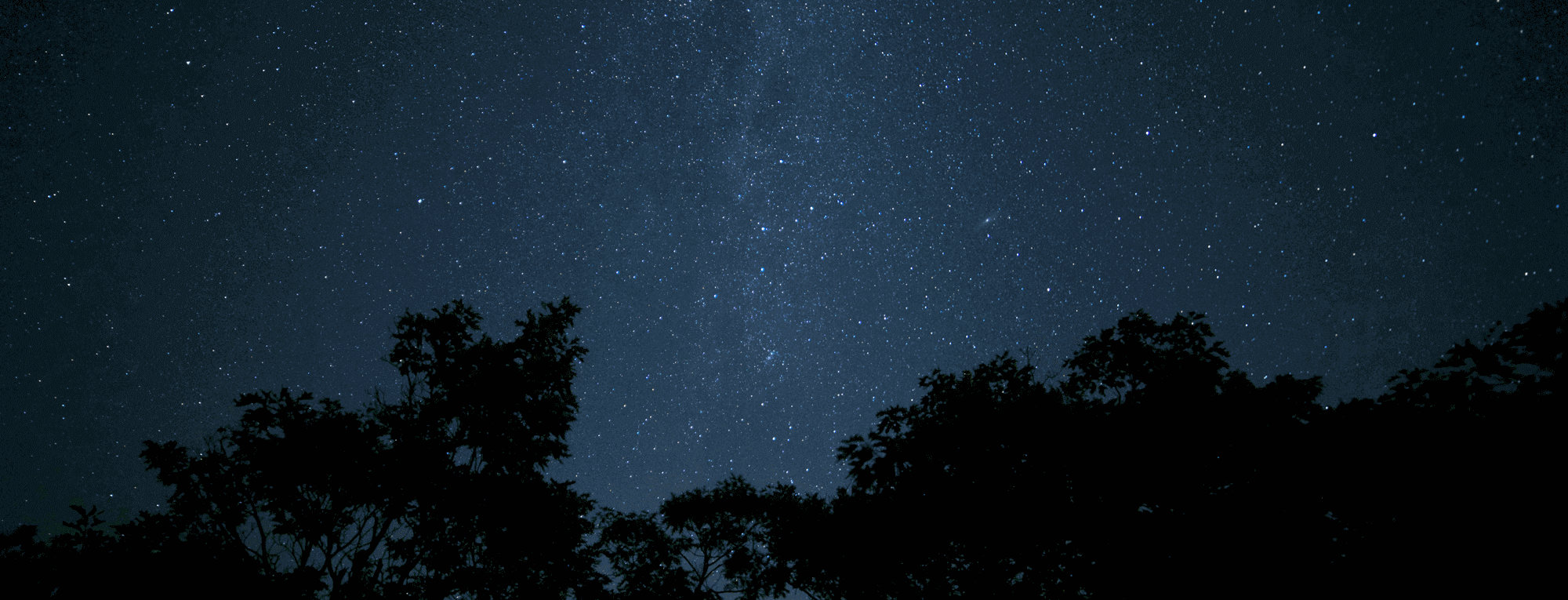
Пользуюсь форматом mbtiles и всячески рекламирую ваше приложение. Одно плохо — очень уж тяжеловесными получаются карты. Карты делаю сам. Было бы очень здорово если бы добавили поддержку какого-нибудь векторного формата. AT5 например, ну или открытого какого-то
ДВС! Подскажите пожалуйста, у меня карты водоёма в формате ат5. Возможно ли этот установить в Susanin?
Спасибо разработчику за такое прекрасное приложение. С ним пои поездки на природу стали ещё комфортнее.
Надеюсь что решится вопрос по скачиванию карт в платном режиме, мне не очень комфортно скачивать по одному фрагменту в сутки.
Добрый день, пользуюсь вашим навигатором и не могу нарадоваться все просто и понятно справится даже новичок, иконки просто огонь в других навигаторах такого нет вы молодец, жду года вы добавити расширение map. Чтоб можно было векторные карты использовать. И да сделайте что нибудь для более удобной навигации когда возвращаешься на точку с леса чтоб более корректно показывал направления движения , ато стрелка показывает направление только во время движения и бывает уже пройдешь метров 30 и понимаешь что не в ту сторону, и если возможно сделать вращение карты по направлению движения это было бы просто шикарно, спасибо огромное за такой навигатор всем советую его.