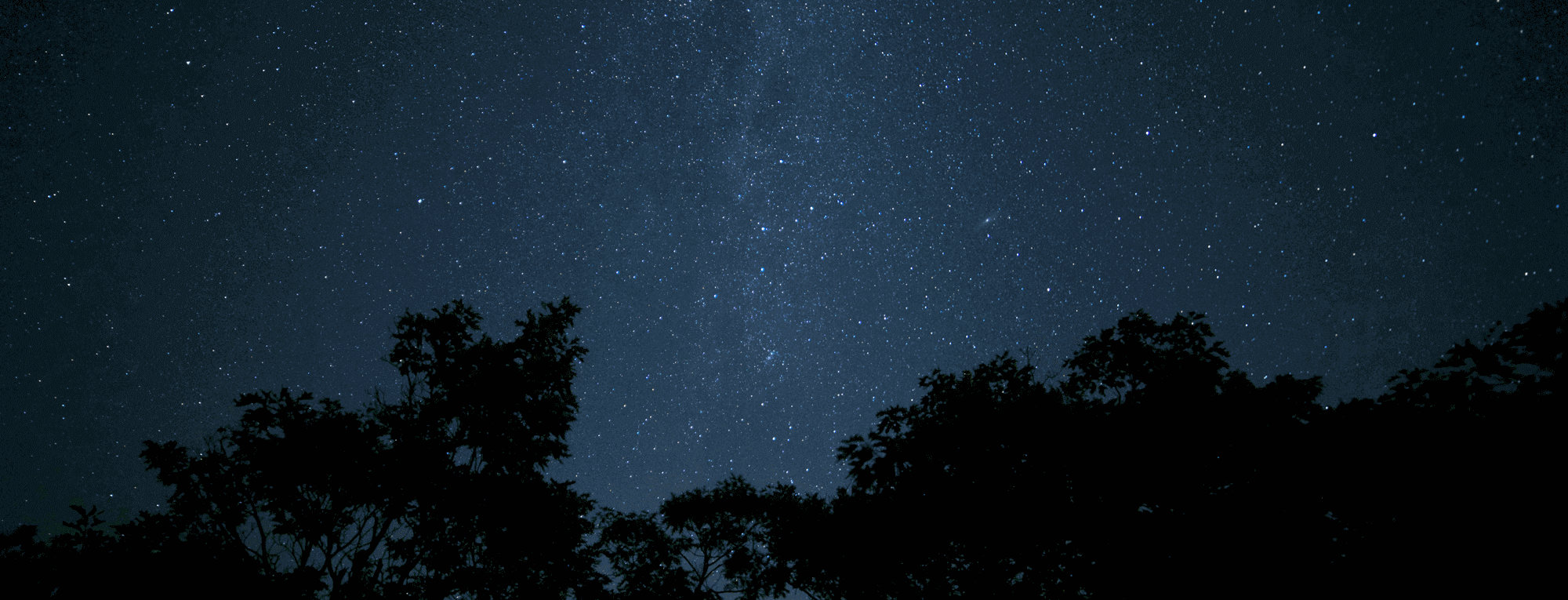От чего зависит точность определения координат?
Точность определения координат зависит от мощности встроенного в телефон GPS модуля и силы сигнала от спутников. Каких-либо инструментов, способных повлиять на точность программным путем, на сегодняшний день не существует, поэтому можно смело сказать, что наше приложение определяет координаты настолько точно, насколько это в принципе возможно для вашего устройства.
Может ли приложение работать без подключения к сети Интернет?
Приложение свободно работает без подключения к сети Интернет. Ранее просмотренные участки Google карт, при включенном Интернете, кешируются на устройстве и остаются доступными в офлайн режиме от нескольких дней до двух недель. Приложение также поддерживает возможность использования офлайн карт, для работы с которыми Интернет не нужен.
Какие форматы офлайн карт поддерживает приложение?
В настоящее время приложение поддерживает следующие форматы офлайн карт:
Карта в формате MBTiles (рекомендуется разработчиками).
Карта в формате ozf, ozf2, ozf3, ozfx2, итд с файлом географической привязки .map (рекомендуется разработчиками).
Карта в виде одного большого изображения (.png или .jpg), с файлом географической привязки (.kml, .map или .dat);
Карта в виде “кеш”;
Как использовать офлайн карты?
Подробная инструкция по работе с картами офлайн в этой статье
Работает ли приложение с Яндекс картами онлайн?
Возможность использовать Яндекс карты в онлайн режиме планируется реализовать в последующих обновлениях.
Как вызвать меню карты?
Меню карты вызывается нажатием системной кнопки “Меню” под экраном. Если таковой у вас нет, то вместо неё внизу экрана отображается круглая синяя кнопка с буквой “М” – это и есть меню карты.
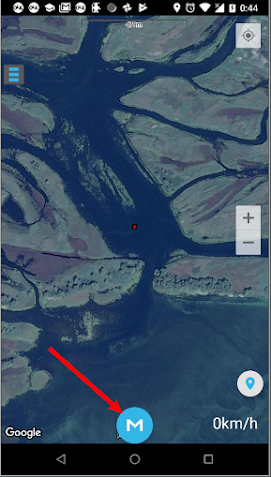
Как работать со слоями?
Тут проще объяснить на картинках 🙂
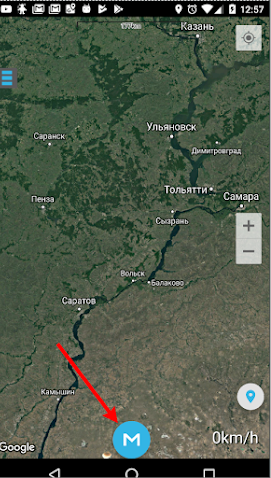
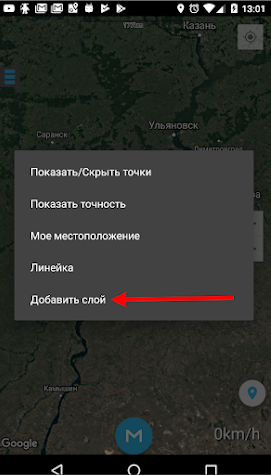
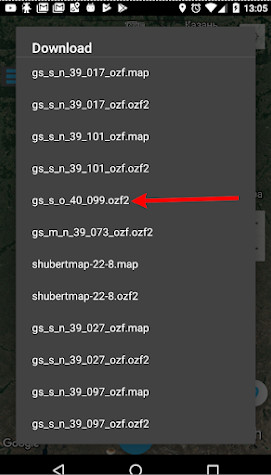
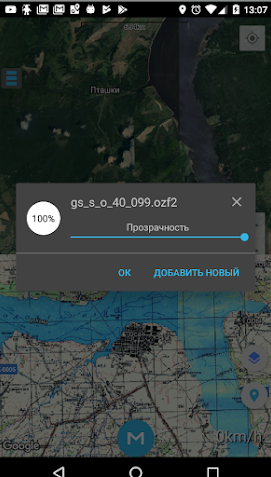
Как пользоваться «Режимом поиска точки»?
Этот функционал помогает найти точку вне дорог: на воде, в лесу, итд., там где обычный навигатор оказывается мало полезным. «Режим поиска точки» пытается вести вас к точке самой короткой дорогой — по прямой, но если вы отклоняетесь от маршрута — голосовые подсказки скажут на сколько градусов и в каком направлении изменить курс, а так же сколько пути осталось до точки. Этот функционал разработан под мои потребности, я им пользуюсь постоянно и очень доволен. Крайне удобен в ситуациях, когда нужно выйти из леса к машине, или в метель, или по темноте на берег водохранилища. Включил режим, положил телефон в карман, можно надеть наушники, и идешь себе к точке. Глаза свободны, руки тоже.
1)Выбираете точку.
2)Нажимаете на нее — появляется табличка с названием
3)Нажимаете на появившееся окошко с названием — появляется меню точки
4)В меню точки выбираете «Режим поиска точки»
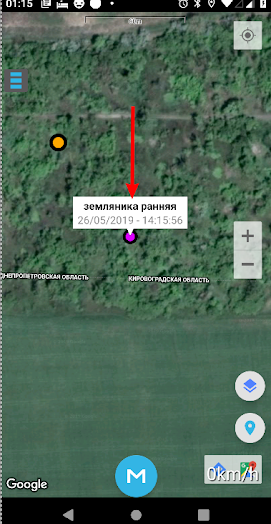
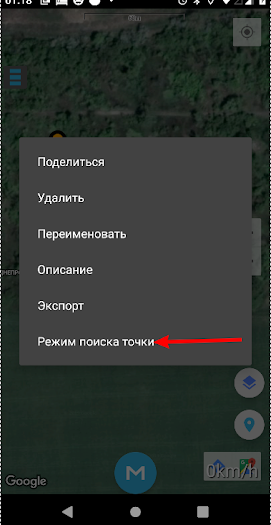
Как измерить расстояние между точками? Линейка, и как ею пользоваться
Находясь на карте, нажмите на кнопку “Меню”, или , если таковой на вашем устройстве нет, круглую синюю кнопку с буквой “М” внизу экрана. В появившемся окне предпоследним пунктом будет “Линейка”. После выбора данного пункта на экране отобразятся два маркера и линия между ними. Длительным нажатием на маркеры вы можете двигать их в любые стороны, тем самым измеряя нужные вам расстояния.
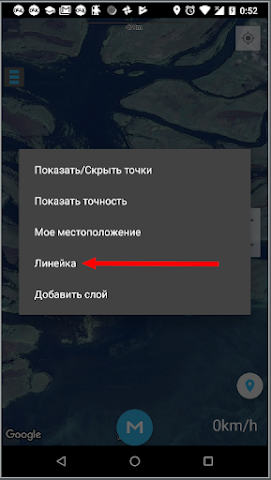
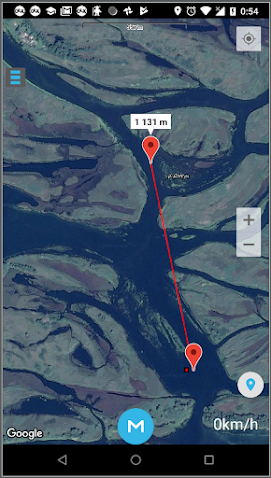
Как посмотреть описание трека? И как показать трек на карте?
Меню → Сохраненные треки, далее выбираете нужный трек. Если кликнуть по элементу списка, то вы попадете на описание трека. Если же вы хотите открыть этот трек на карте — то вам нужно кликнуть по зеленому кружку с длиной треак, который находится ву левого края элемента списка. Так же, если трек открыт на карте, вы попадаете в описание по долгому нажатию на карту.
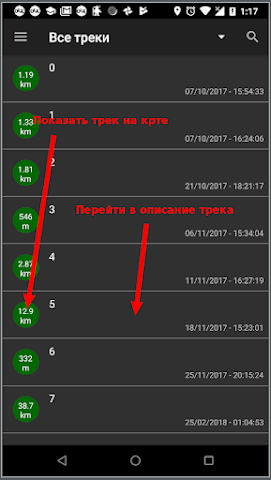
Приложение не видит карту памяти. Что делать?
Среди большого разнообразия андроид-устройств есть такие, на которых адреса карт памяти значительно отличаются от стандартов, поэтому в редких случаях приложение не может найти путь к съёмной карте памяти. В случае возникновения у Вас такой проблемы, напишите письмо на почту zakorchook.play@gmail.com, в котором укажите модель вашего устройства и тип карты памяти, или просто оставьте комментарий в группе. С Вашей помощью мы полностью исправим эту ошибку в ближайших обновлениях.
Как экспортировать точки (треки)?
В приложение можно экспортировать все точки (треки) одновременно, или по отдельности.
Одновременный экспорт всех точек: Боковое меню → экспорт/импорт → экспорт точек (экспорт треков). Данные сохранятся в папке “GPX_EXPORT”, откуда Вы сможете их переслать любым Вам удобным способом.
Экспорт конкретной точки (трека): Боковое меню → Точки (Треки). Далее выбираете нужную вам точку (трек), делаете на ней длительное нажатие и в появившемся меню выбираете пункт “Экспорт”. Подронее об этих других способах передачи своих точек и треков в этой статье
Как импортировать точки (треки)
Боковое меню → Экспорт/Импорт → Импорт. Программа предложит Вам выбрать нужную точку (трек) из ваших загрузок.
Где можно посмотреть информацию о точке?
По клику на точку открывается ее меню, в котором следует выбрать пункт “Описание”.
Можно ли восстановить точки и треки, если приложение было случайно удалено с устройства?
Если вы предварительно не сохранили свои точки — то нельзя. Чтобы избежать таких неприятных ситуций, мы советуем экспортировать точки на компьютер или сохранять их на гугл диске.
Как ввести координаты вручную?
Боковое меню → Сохранить координаты. Далее вручную прописываете широту и долготу нужной вам точки. Обратите внимание на формат задаваемых Вами координат. Изменяя положение галочки вверху окна, вы выбираете формат ввода координат – градусы, градусы-минуты или градусы-минуты-секунды.
Приложение бесплатное, но как можно отблагодарить разработчика и тем самым сделать приложение еще лучше?
Мы не хотим засорять наше приложение рекламой и не спешим выпускать платную версию, однако для стимуляции развития приложения, Вы всегда можете воспользоваться кнопкой “Пиво разработчику” в боковом меню приложения, или отправить донат по следующим адресам:

WebMoney: Z244865973949
Kiwi: 9112996700
Донаты стимулируют развитие в приложении новых полезных функций, и улучшение старых)