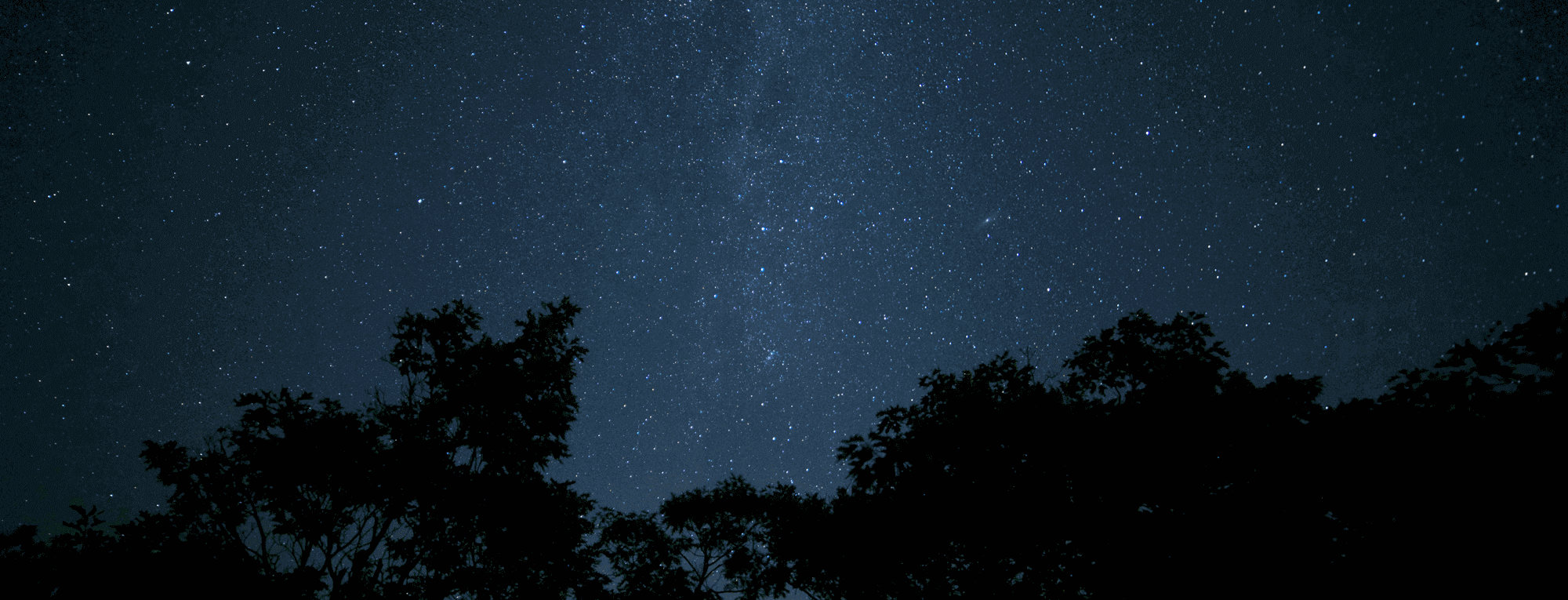Від чого залежить точність визначення координат?
Точність визначення координат залежить від потужності вбудованого в телефон GPS-модуля та сили сигналу від супутників. Інструментів, здатних вплинути на точність програмним шляхом, наразі не існує, тому можна сміливо сказати, що наш застосунок визначає координати настільки точно, наскільки це в принципі можливо для вашого пристрою.
Чи може застосунок працювати без підключення до Інтернету?
Застосунок працює без підключення до Інтернету. Раніше переглянуті ділянки Google-карт кешуються на пристрої та залишаються доступними в офлайн-режимі від кількох днів до двох тижнів. Також застосунок підтримує можливість використання офлайн-карт, для роботи з якими Інтернет не потрібен.
Які формати офлайн-карт підтримує застосунок?
На цей час застосунок підтримує такі формати офлайн-карт:
Карти у вигляді “кеша”.
Карти у форматі MBTiles (рекомендується розробниками).
Карти у форматах ozf, ozf2, ozf3, ozfx2 тощо з файлом географічної прив’язки .map (рекомендується розробниками).
Карти у вигляді одного великого зображення (.png або .jpg) із файлом географічної прив’язки (.kml, .map або .dat).
Як використовувати офлайн-карти?
Докладну інструкцію з роботи з офлайн-картами можна знайти в окремій статті.
Чи працює застосунок із Яндекс-картами онлайн?
Можливість використання Яндекс-карт в онлайн-режимі планується реалізувати в наступних оновленнях.
Як викликати меню карти?
Меню карти викликається натисканням системної кнопки “Меню” під екраном. Якщо такої кнопки у вас немає, замість неї внизу екрана відображається кругла синя кнопка з літерою “М” – це і є меню карти.
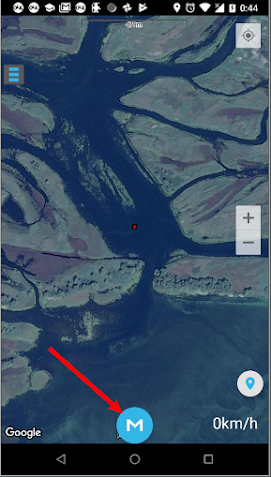
Як працювати з шарами?
Це простіше пояснити на зображеннях.
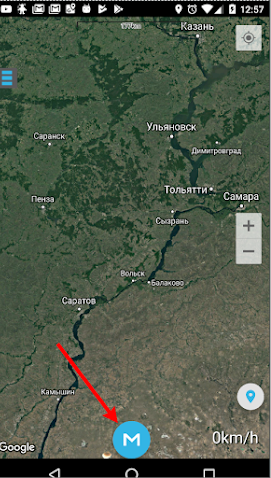
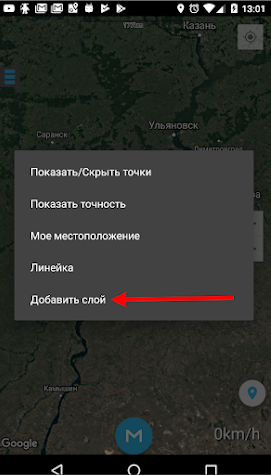
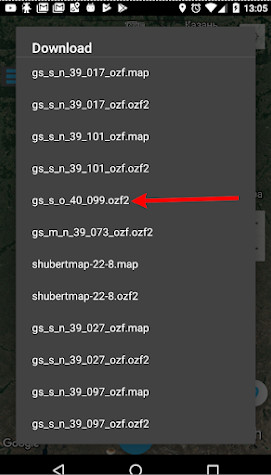
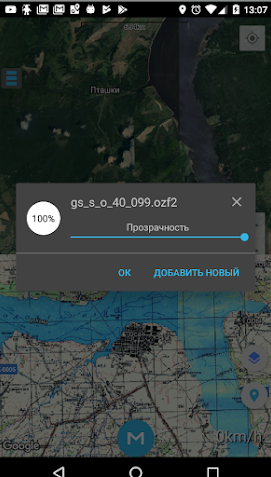
Як користуватися “Режимом пошуку точки”?
Ця функціональність допомагає знайти точку поза дорогами: на воді, в лісі тощо, там, де звичайний навігатор виявляється малокорисним. “Режим пошуку точки” намагається вести вас до точки найкоротшим шляхом — по прямій, але якщо ви відхиляєтесь від маршруту, голосові підказки повідомлять, на скільки градусів і в якому напрямку змінити курс, а також скільки шляху залишилося до точки. Цю функціональність розроблено під мої потреби, я користуюся нею постійно й дуже задоволений. Надзвичайно зручна в ситуаціях, коли потрібно вийти з лісу до машини, або у заметіль, або в темряві на берег водосховища. Увімкнув режим, поклав телефон у кишеню, можна надягнути навушники – і спокійно йти до точки. Очі вільні, руки теж.
- Вибираєте точку.
- Натискаєте на неї — з’являється віконечко з назвою.
- Натискаєте на віконечко з назвою, що з’явилося — відкривається меню точки.
- У меню точки обираєте “Режим пошуку точки”.
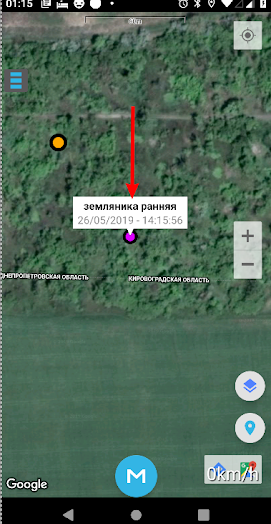
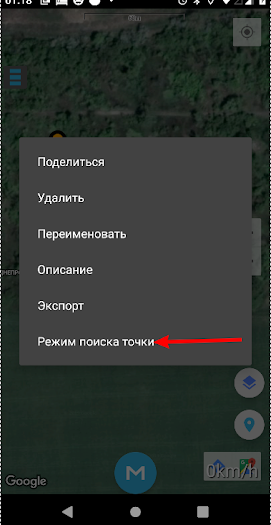
Як виміряти відстань між точками? Лінійка та як нею користуватися
Перебуваючи на карті, натисніть кнопку “Меню” або, якщо такої на вашому пристрої немає, круглу синю кнопку з літерою “М” внизу екрану. У вікні, що з’явиться, передостаннім пунктом буде “Лінійка”. Після вибору цього пункту на екрані з’являться два маркери та лінія між ними. Довгим натисканням на маркери ви можете рухати їх у будь-яких напрямках, тим самим вимірюючи потрібні вам відстані.
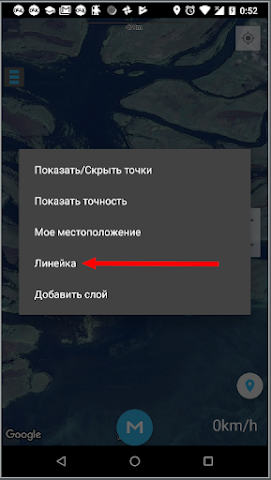
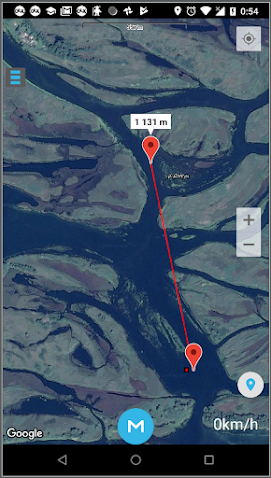
Як переглянути опис трека? І як показати трек на карті?
Меню → Збережені треки, далі обираєте потрібний трек. Якщо натиснути на елемент списку, ви потрапите до опису трека. Якщо ж ви хочете відкрити цей трек на карті, то потрібно натиснути на зелений кружечок із довжиною треку, що розташований ліворуч у рядку списку. Також, якщо трек уже відкритий на карті, ви можете потрапити до його опису, зробивши довге натискання на карту.
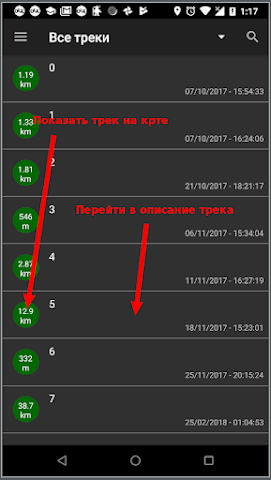
Додаток не бачить карту пам’яті. Що робити?
Серед великої кількості Android-пристроїв трапляються такі, на яких адреси карт пам’яті суттєво відрізняються від стандартних. У рідкісних випадках через це додаток не може знайти шлях до знімної карти пам’яті. Якщо у вас виникла така проблема, напишіть листа на електронну адресу [email protected], вказавши модель вашого пристрою та тип карти пам’яті, або просто залиште коментар у групі. Завдяки вашій допомозі ми повністю виправимо цю помилку в найближчих оновленнях.
Як експортувати точки (треки)?
У додатку можна експортувати всі точки (треки) одночасно або поодинці.
- Одночасний експорт усіх точок:
Бокове меню → Експорт/Імпорт → Експорт точок (Експорт треків). Дані збережуться у папці “GPX_EXPORT”, звідки Ви зможете надіслати їх будь-яким зручним для Вас способом. - Експорт конкретної точки (трека):
Бокове меню → Точки (Треки). Далі обираєте потрібну точку (трек), робите на ній довге натискання, і в меню, що з’явиться, обираєте пункт “Експорт”. Детальніше про ці та інші способи передавання своїх точок і треків — у цій статті.
Як імпортувати точки (треки)?
Бокове меню → Експорт/Імпорт → Імпорт. Програма запропонує вибрати потрібну точку (трек) із ваших завантажень.
Де можна переглянути інформацію про точку?
За натисканням на точку відкривається її меню, у якому слід обрати пункт “Опис”.
Чи можна відновити точки та треки, якщо додаток був випадково видалений із пристрою?
Якщо ви попередньо не зберігали свої точки — то, на жаль, не можна. Щоб уникнути таких неприємних ситуацій, радимо експортувати точки на комп’ютер або зберігати їх у Google Диску.
Як ввести координати вручну?
Бокове меню → Зберегти координати. Далі вручну прописуєте широту і довготу потрібної вам точки. Зверніть увагу на формат координат, які ви вводите. Змінюючи положення позначки вгорі вікна, ви обираєте формат введення координат: градуси, градуси-хвилини або градуси-хвилини-секунди.
Додаток безкоштовний, але як можна віддячити розробнику й тим самим зробити застосунок ще кращим?
Ми не хочемо засмічувати наш застосунок рекламою й не поспішаємо випускати платну версію. Проте, щоб стимулювати розвиток застосунку, Ви завжди можете скористатися кнопкою “Пиво розробнику” в боковому меню застосунку або надіслати донат на такі реквізити:

WebMoney: Z244865973949
Kiwi: 9112996700
Донати мотивують нас додавати нові корисні функції та вдосконалювати вже існуючі!