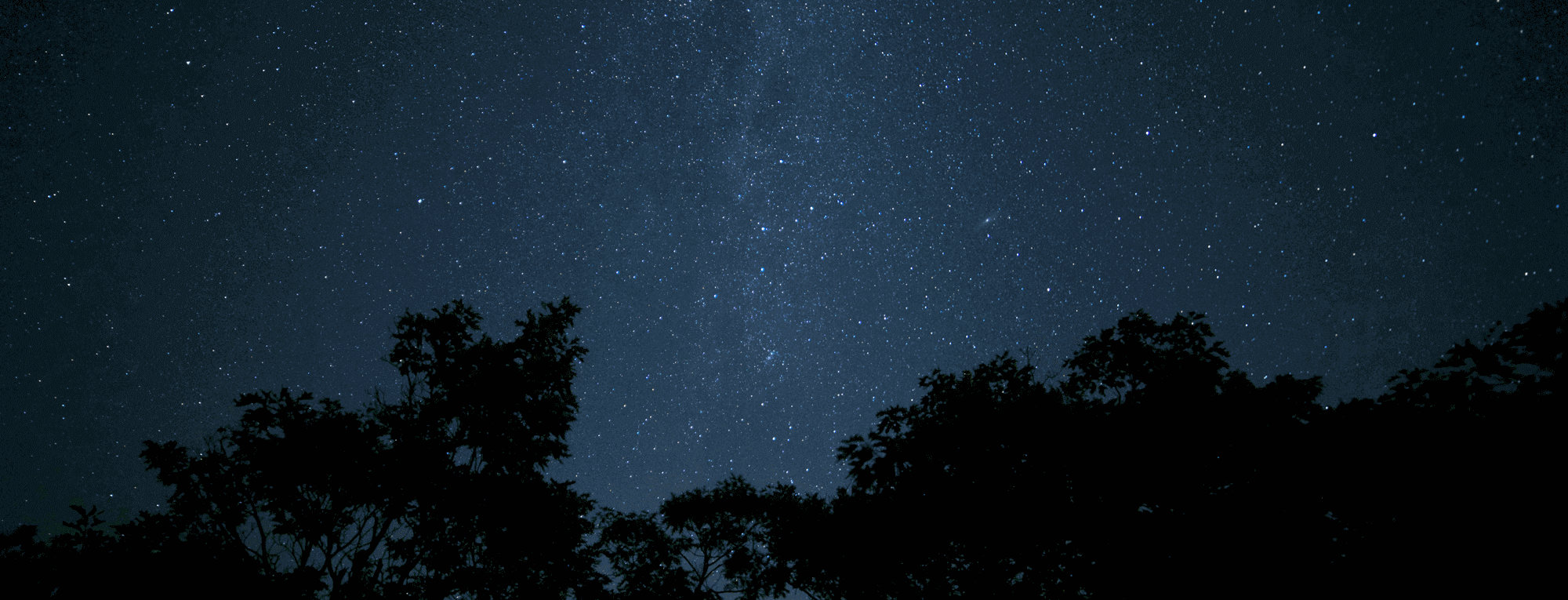What does the accuracy of coordinate determination depend on?
The accuracy of coordinate determination depends on the power of the GPS module built into the phone and the strength of the signal from the satellites. There are currently no tools capable of affecting accuracy through software means, so it can be confidently stated that our application determines coordinates as accurately as is fundamentally possible for your device.
Can the application work without an Internet connection?
The application operates freely without an Internet connection. Previously viewed sections of Google Maps, when connected to the Internet, are cached on the device and remain available offline for several days to two weeks. The application also supports the use of offline maps, which do not require Internet access.
What offline map formats does the application support?
Currently, the application supports the following offline map formats:
- Map as a “cache”.
- Map in MBTiles format (recommended by developers).
- Map in formats ozf, ozf2, ozf3, ozfx2, etc., with a geographical binding file .map (recommended by developers).
- Map as a single large image (.png or .jpg), with a geographical binding file (.kml, .map, or .dat).
How to use offline maps?
A detailed instruction on working with offline maps is available in this article.
Does the application work with Yandex Maps online?
The ability to use Yandex Maps in online mode is planned to be implemented in future updates.
How to open the map menu?
The map menu is opened by pressing the system “Menu” button below the screen. If your device does not have one, a round blue button with the letter “M” appears at the bottom of the screen – this is the map menu.
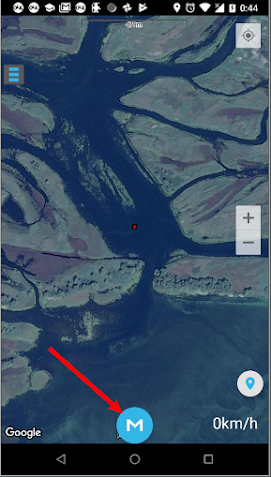
How to work with layers?
It’s easier to explain with pictures 🙂
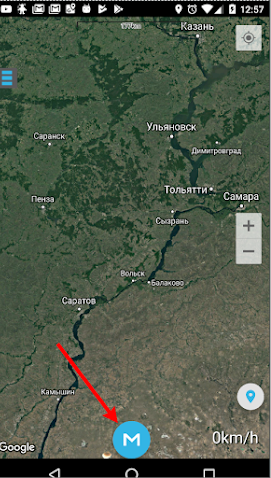
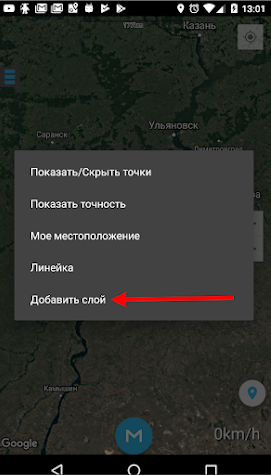
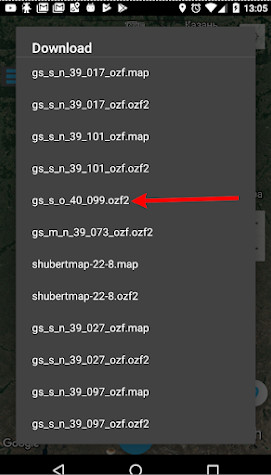
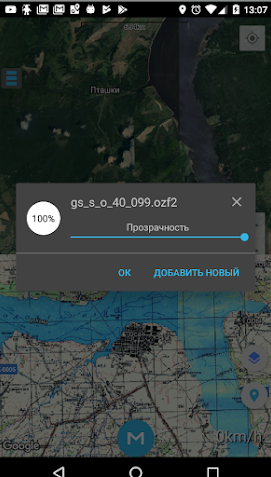
How to use the “Point Search Mode”?
This functionality helps find a point outside of roads: on water, in the forest, etc., where a regular navigator is less useful. “Point Search Mode” tries to guide you to the point by the shortest path – straight line, but if you deviate from the route, voice prompts will indicate how many degrees and in which direction to change course, as well as how much distance remains to the point. This functionality was developed to meet my needs; I use it constantly and am very satisfied. It is extremely convenient in situations when you need to exit the forest to reach a car, during a blizzard, or in the dark by the reservoir shore. Turn on the mode, put the phone in your pocket, you can wear headphones, and walk towards the point. Eyes are free, hands too.
- Select the point.
- Tap on it – a label with the name appears.
- Tap on the appearing window with the name – the point menu appears.
- In the point menu, select “Point Search Mode”.
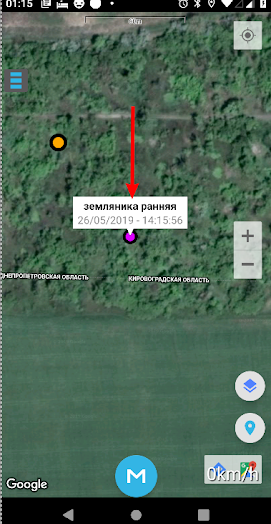
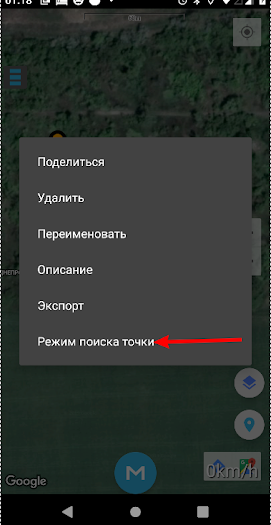
How to measure the distance between points? A ruler and how to use it
While on the map, press the “Menu” button, or if your device does not have one, the round blue button with the letter “M” at the bottom of the screen. In the window that appears, the penultimate item will be “Ruler”. After selecting this item, two markers and a line between them will appear on the screen. By long-pressing the markers, you can move them in any direction, thereby measuring the distances you need.
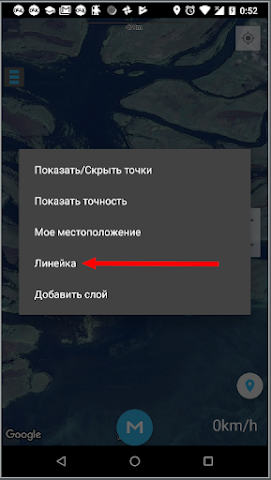
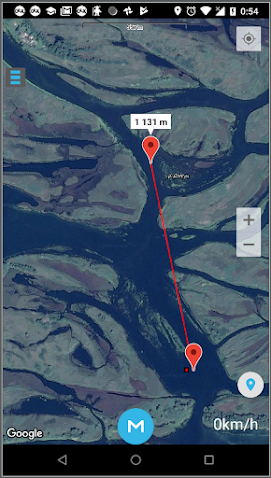
How to view the track description? And how to display the track on the map?
Menu → Saved Tracks, then select the desired track. If you click on a list item, you will access the track description. If you want to open this track on the map, you need to click on the green circle with the track length, which is located on the left edge of the list item. Also, if the track is open on the map, you can access the description by long-pressing on the map.
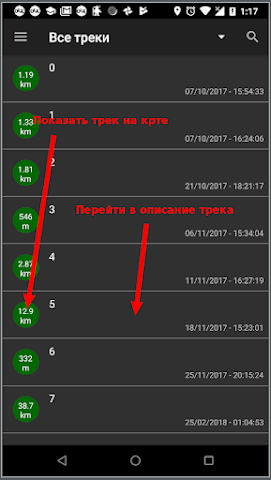
The application does not recognize the memory card. What to do?
Among the wide variety of Android devices, there are some where the memory card addresses significantly differ from the standards, so in rare cases, the application cannot find the path to the removable memory card. If you encounter this problem, send an email to [email protected], specifying your device model and type of memory card, or simply leave a comment in the group. With your help, we will fully fix this error in the upcoming updates.
How to export points (tracks)?
Points (tracks) can be exported all at once or individually.
Simultaneous export of all points: Side menu → Export/Import → Export Points (Export Tracks). The data will be saved in the “GPX_EXPORT” folder, from where you can transfer them by any convenient method.
Exporting a specific point (track): Side menu → Points (Tracks). Then select the desired point (track), long-press on it, and choose “Export” from the appearing menu. More about these and other methods of transferring your points and tracks is available in this article.
How to import points (tracks)?
Side menu → Export/Import → Import. The program will prompt you to select the desired point (track) from your downloads.
Where can I view information about a point?
By clicking on a point, its menu opens, where you should select the “Description” option.
Is it possible to recover points and tracks if the application was accidentally deleted from the device?
If you did not previously save your points, it is not possible. To avoid such unpleasant situations, we recommend exporting points to a computer or saving them on Google Drive.
How to enter coordinates manually?
Side menu → Save Coordinates. Then manually enter the latitude and longitude of the desired point. Pay attention to the format of the coordinates you enter. By changing the position of the checkbox at the top of the window, you can select the coordinate input format – degrees, degrees-minutes, or degrees-minutes-seconds.
The application is free, but how can I thank the developer and thereby make the application even better?
We do not want to clutter our application with ads and are not in a hurry to release a paid version. However, to stimulate the development of the application, you can always use the “Buy a Beer for the Developer” button in the side menu of the application or send a donation to the following addresses:

WebMoney: Z244865973949
Kiwi: 9112996700
Donations stimulate the development of new useful features in the application and the improvement of existing ones.