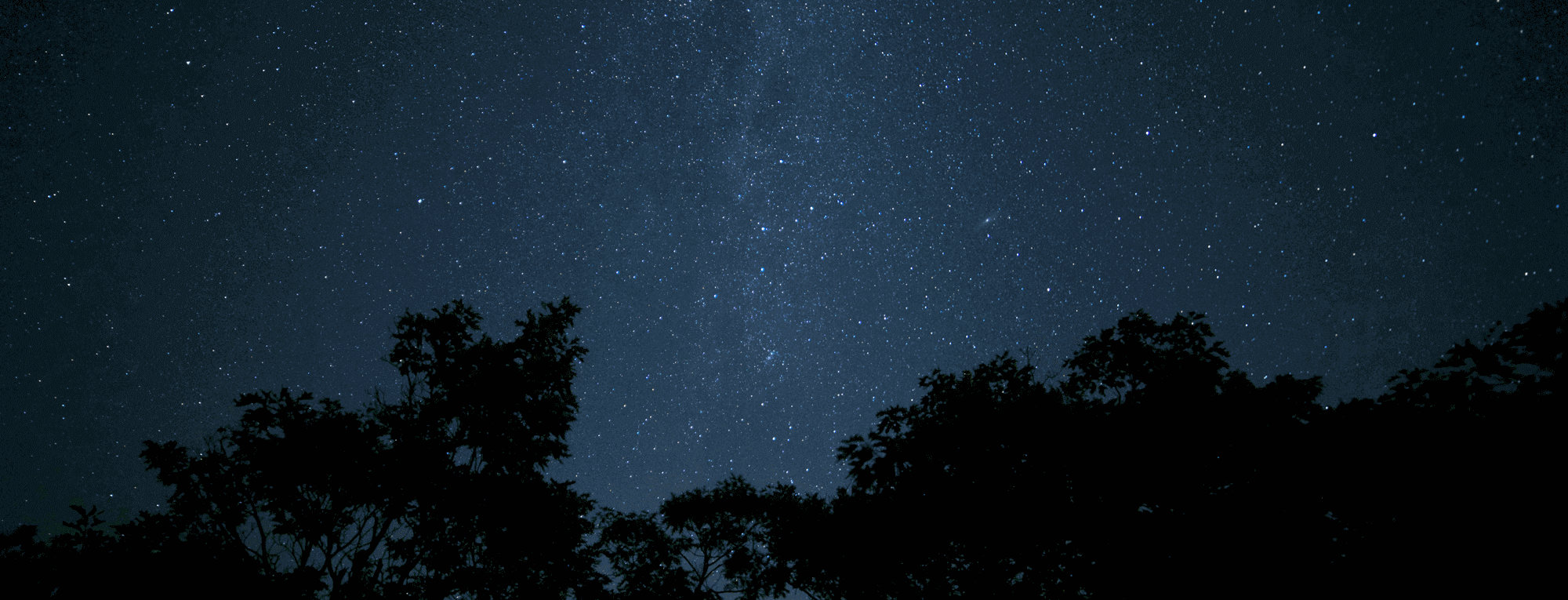Greetings to all users reading this! I’m excited to announce that I’ve finally found some time to work on the app and decided to implement several challenging yet necessary features. So, let’s dive into the main updates of this release.
OZF Maps
n my opinion, this is the core feature of the update. While OZF maps are less convenient and slower compared to MBTiles, they have several significant advantages:
- Wide availability: OZF family maps are more commonly available for free. Many websites offer these maps for various purposes (depth maps, historical maps, topographic maps, etc.).
- Better performance: These maps are significantly faster than similar JPG/PNG maps. Additionally, JPG/PNG maps have a size limitation (about 80-100 MB), whereas OZF maps do not. I tested a 600 MB OZF map with no issues.
- Space-saving: They occupy less space than MBTiles.
Many advanced users are already familiar with these maps and how to work with them. For those who aren’t, here’s a brief explanation: they are connected in the same way as JPG/PNG maps.
To use an OZF map in the app, you need two files: the map itself (e.g., file.ozf2) and the georeferencing file (e.g., file.map). The first file contains the image displayed as the map, while the second file contains information about the map’s projection and how specific points on the OZF map correspond to coordinates. A little theory, if you will. 🙂
Create a folder on your phone to store your maps and place both files there. Important: Downloaded maps and georeferencing files must be in the same folder, and you shouldn’t rename them after downloading. If there are issues with recognizing the map or the georeferencing file, it’s possible the files were renamed earlier. In that case, try renaming them to match (e.g., map1.ozf2 and map1.map).
I won’t go into step-by-step instructions here, as there’s a dedicated article on offline maps. I’ve even updated it with information about OZF maps.
Also, a heads-up: in the next update, you’ll be able to download certain map groups directly from the app!
“Layers” Button
After using the app for some time, I realized that this button is indeed necessary. When working with layers, you often need to adjust their transparency, and opening the map menu each time felt inconvenient.
Now, if you’ve added at least one layer to the map, this button will appear on the map screen. Clicking it works the same as selecting “Layers” from the map menu. As with most new features, you can disable this button if you find it unnecessary or annoying.
Settings -> Additional Buttons -> “Layers” Button
Additionally, I’ve made improvements to layer functionality. Previously, transparency changes only took effect after closing the dialog window with the layer list. Now, transparency updates as soon as you stop moving the slider.
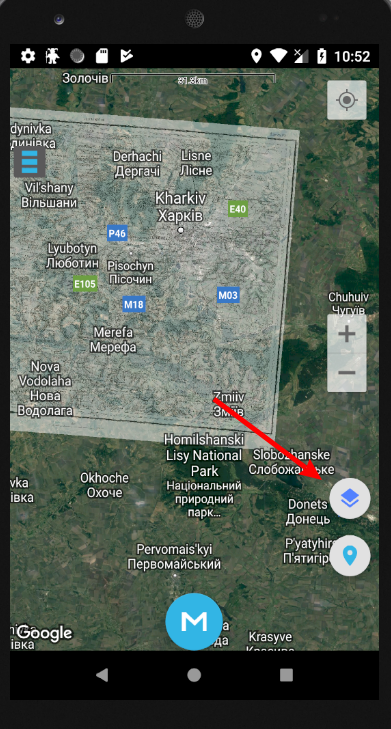
“App Info” Screen
I’ve replaced the “Guide” section in the main side menu with a more comprehensive “App Info” section. Here, you can:
- Send me an email directly from this screen with a bug report or suggestion (click on “Support”).
- View the app’s build number and version.
- Access the guide, visit our website, or go to the Play Market to update the app.
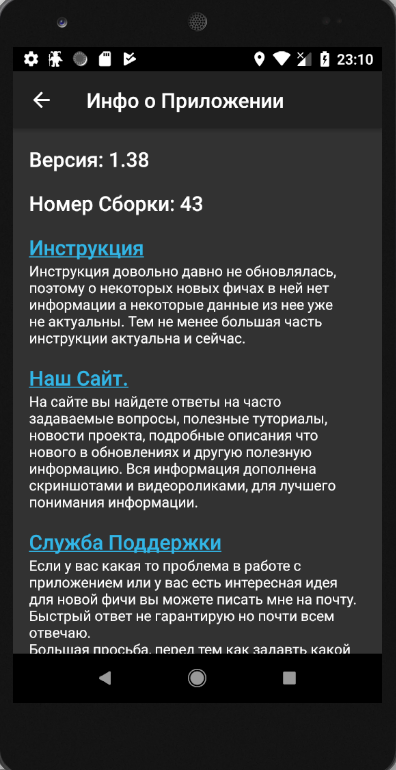
Assign a Group When Saving a Point
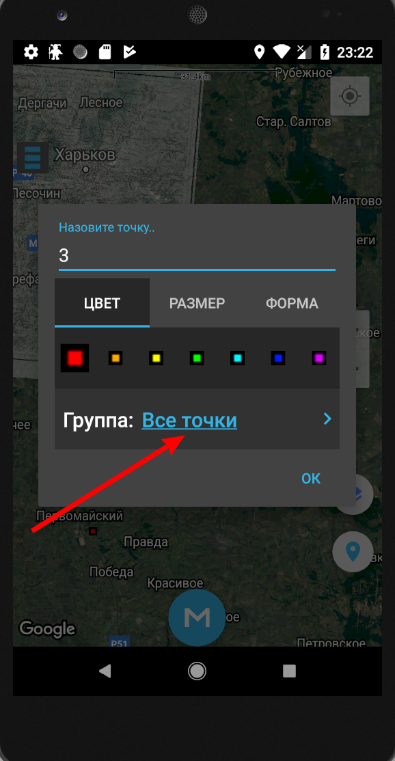
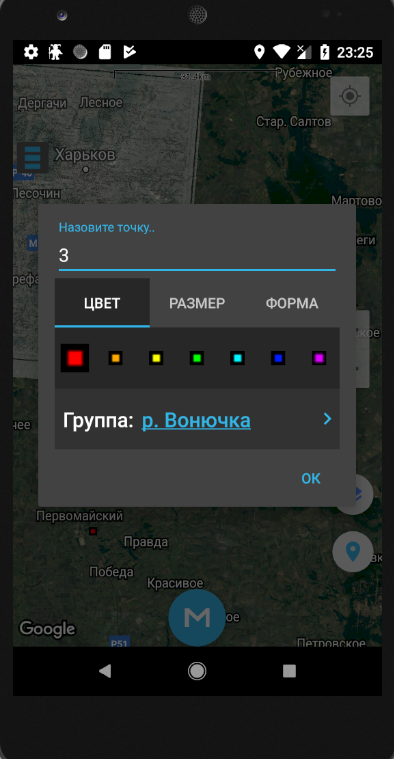
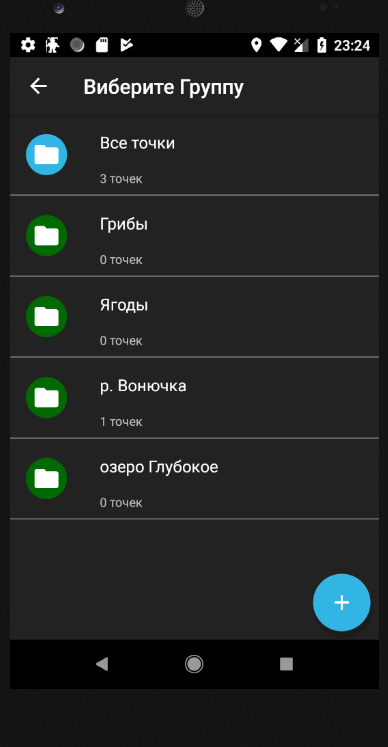
This simple but useful feature was suggested by one of our users in a review. I found it quite practical and decided to add it. In the future, I plan to make point groups even more functional.
For example:
- Show only points from specific groups on the map.
- Assign default shapes and colors to different groups.
If you have additional ideas, feel free to email me or leave a review in the Play Market.
I’ve made numerous minor improvements that I won’t detail here — you’ll notice them as you use the app. 🙂
n the next update, I plan to introduce a few highly anticipated features, such as:
- Cloud storage for all points and tracks.
- Downloading certain OZF maps directly from the app.
See you soon!