
This guide describes the process of transferring and receiving points and tracks saved by you and other users in the app. This functionality allows you to transfer coordinates of marked points between devices, share information with friends and other anglers, and also receive useful data from them.
The first section explains how to share points, and the second covers receiving and uploading them into the app.
1. Sharing a Point via a Link
If you need to send a single point to someone, the simplest way is to share the link to the point. You can do this either from the point’s description or its menu.
Select a point on the map, click on it, then click on the pop-up with a brief description. In the menu that appears, select the “Share” option.
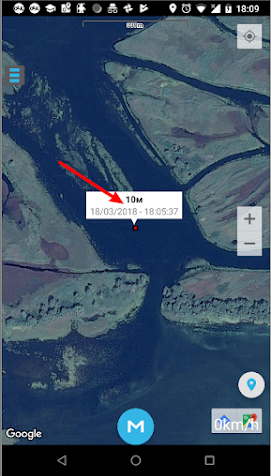
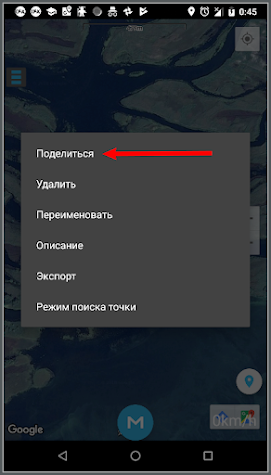
You can also access the point’s description either from the same point menu or by clicking on the item in the list of points.
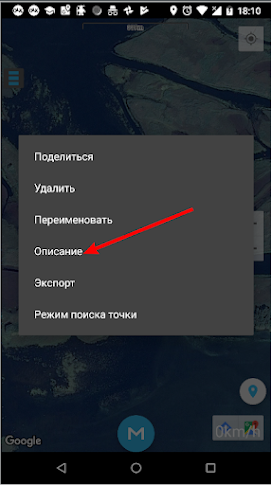
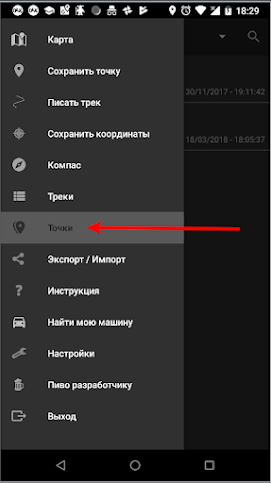
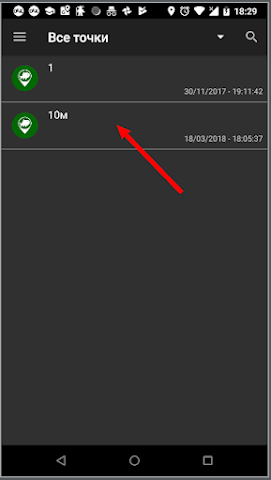
When you click the “Share” button, a standard window opens, offering a list of apps you can use to share the point. This could be any messenger, SMS, or email.
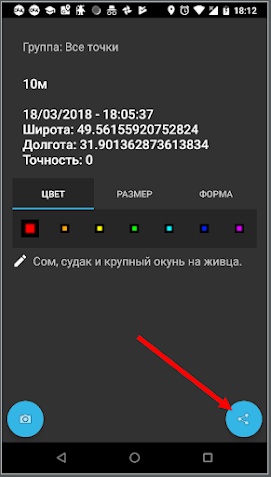
Tip: Avoid selecting the “Always” option. If you do, the selected sharing method will be used by default, without displaying the selection window. However, if you’ve already chosen “Always,” you can reset this in your phone settings.
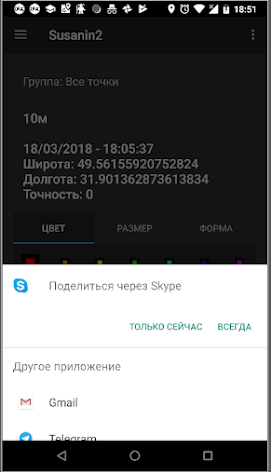
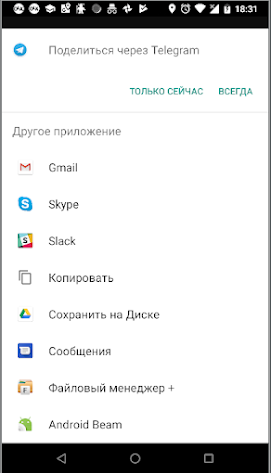
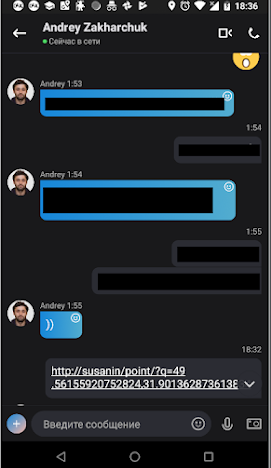
The recipient will see the message as a link. If the recipient has Susanin installed, clicking the link will show Susanin in the list of apps to open the link. Select Susanin, and the app will open, adding the point and displaying a dialog box where you can name the point and set other properties.
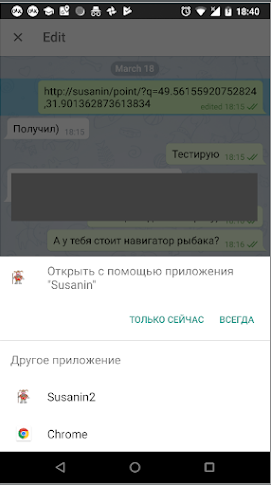
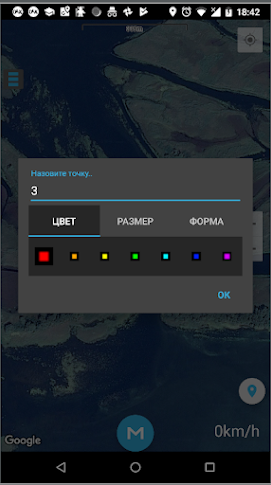
2. Exporting Points and Tracks
Unfortunately, links can only be used to share one point at a time. To send a track or multiple points and tracks, use the export function. When exporting, the selected points and tracks are collected into a .gpx file. This format is also used by other navigation apps and most GPS devices. Thus, you can share and receive points/tracks not only between Susanin apps but also with many other apps and devices.
This function also helps protect your points and tracks. For instance, if you lose your phone or accidentally delete the app, you can simply export all your points and tracks periodically and store them on your computer or Google Drive.
To export all points or tracks, follow these steps:
- Open the Export/Import option from the side menu.
- In the menu that appears, choose the appropriate option.
All tracks or points (depending on your choice) will be collected into a single .gpx file and saved in the GPX_EXPORT folder on your device.
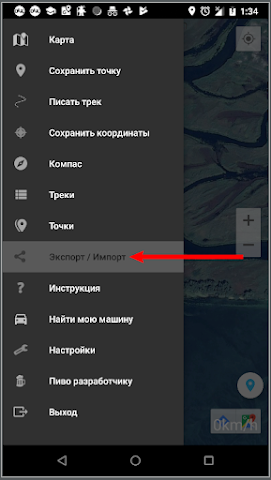
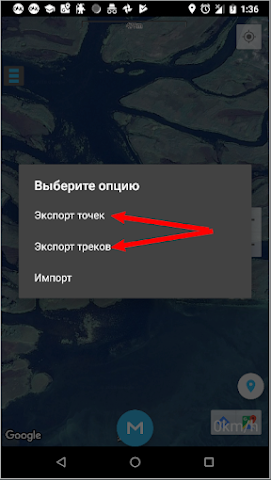
To export a single point, use the export option from the point’s menu. Instructions on accessing the point menu are provided above.
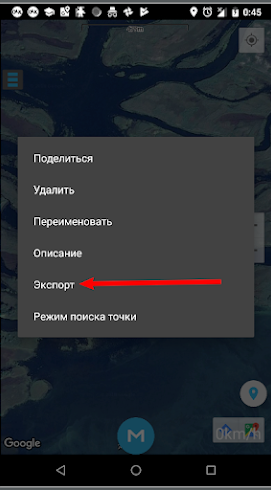
If you need to export specific points or tracks, use the following method:
- Open the List of Points from the side menu.
- Long-press one of the items in the list you want to export. The selected item will be highlighted.
- Continue selecting additional points to add them to the export list.
- Once all desired points are selected, click the menu in the top-right corner and choose “Export.”
The file with the selected points will also be saved in the GPX_EXPORT folder.
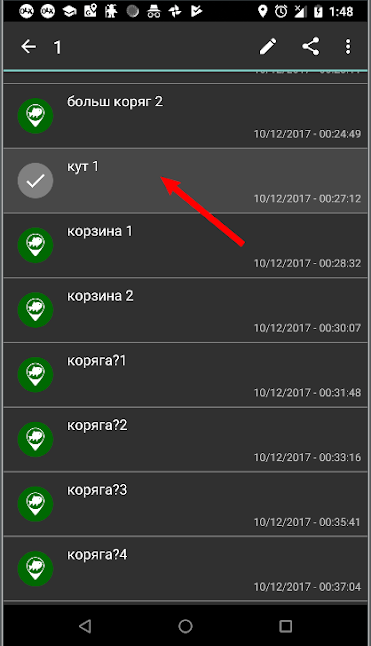
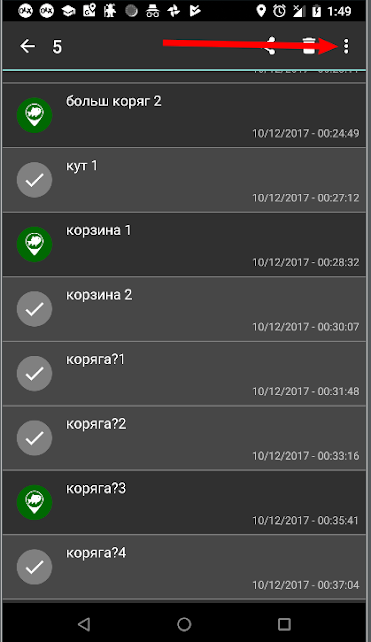
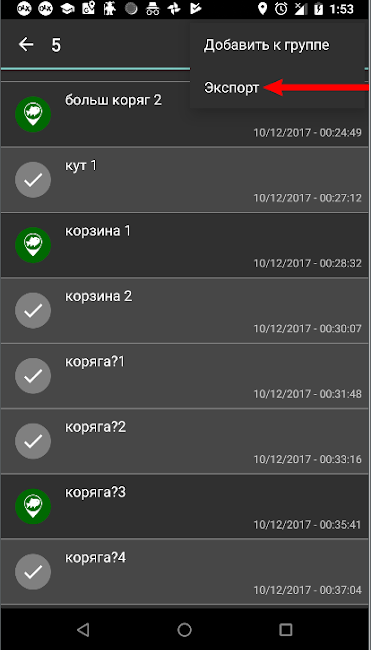
This process works the same way for tracks.
The exported .gpx files can be stored on your computer, Google Drive, or shared via email or messengers, just like any other files.
3. Importing Points and Tracks
Importing is simple:
- Open the Export/Import option from the side menu.
- Select Import from the menu that appears.
A file explorer will open, allowing you to search for .gpx files across your device storage. Clicking on the selected file will “import” it into Susanin. All points in the file will be added to your points, and all tracks will be added to your tracks.
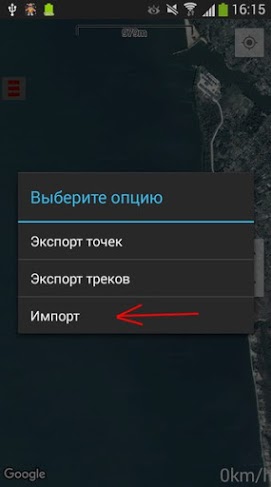
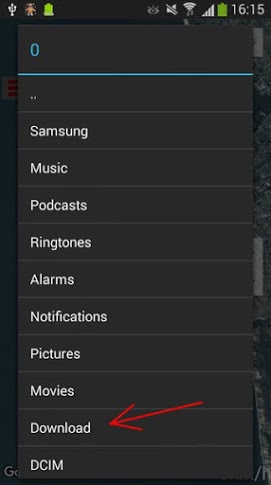
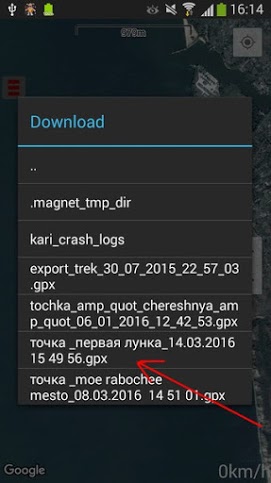
That’s it! I hope this guide is clear and helpful for you. Remember to export your points and tracks regularly, just in case. If you don’t, you risk losing valuable points and tracks permanently if your phone is lost or damaged.
Work on automatic synchronization of points with Google Drive is underway and will be implemented in the future.
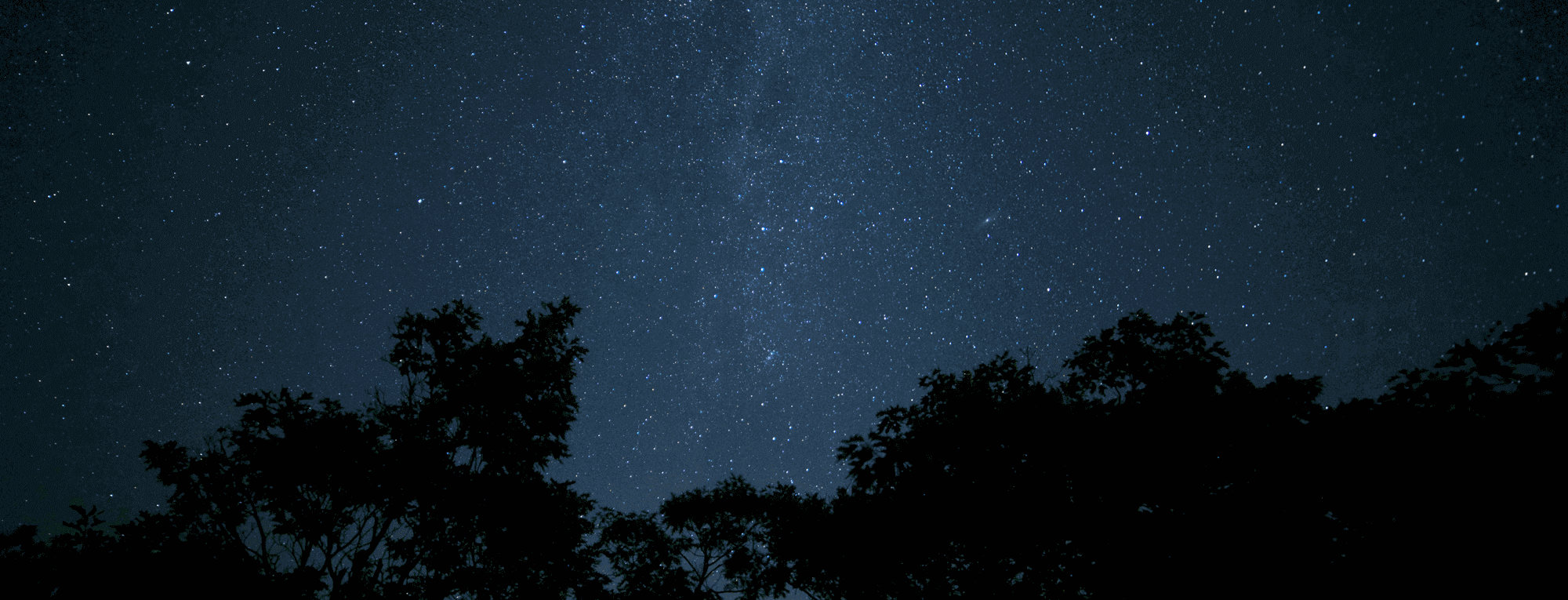
В Вотсапе ссылка на точку приходит просто как текст, не как ссылка
Соответственно открыть ее нельзя.
Приходится только копировать и вставлять в приложение как координаты из текста
Телефон Xiaomi