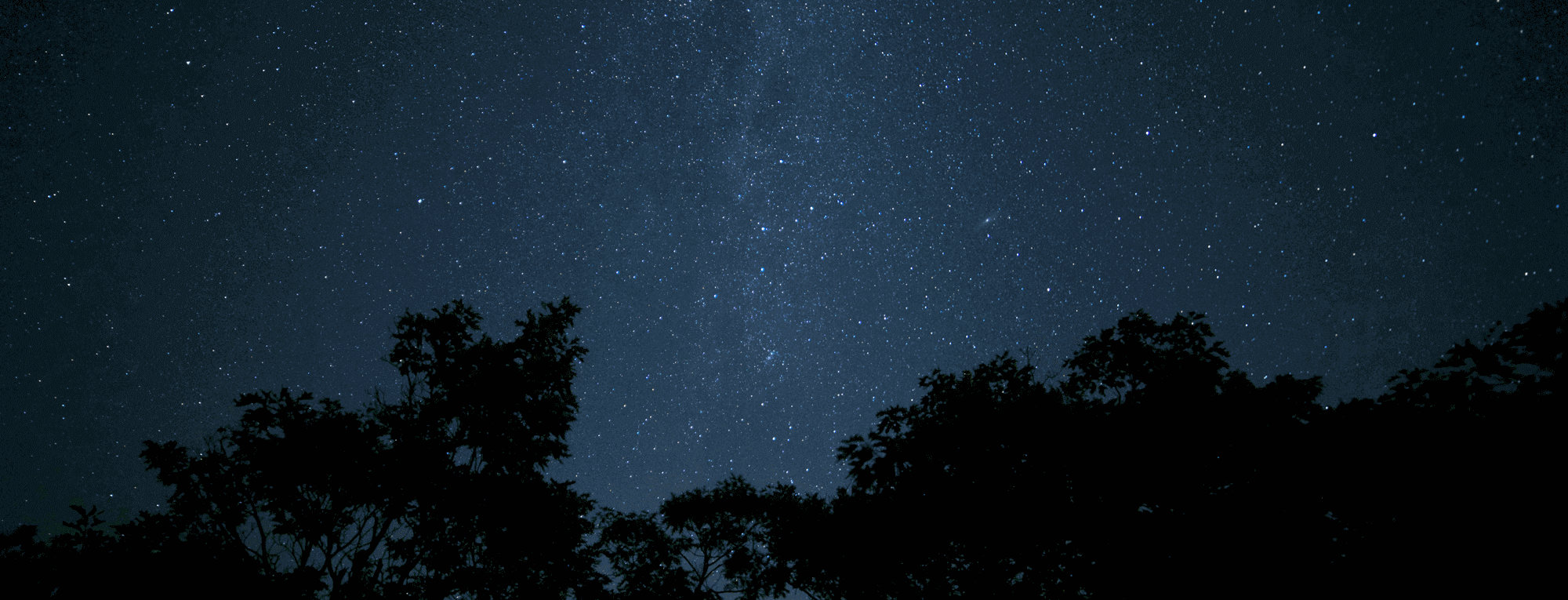On this page, I will run a column about the issues that some users of the application are complaining about and will provide ways to solve them.
Attention!
Recently, there has been a significant issue with updating the app. This is because Google has been rejecting our update for several months without providing any reason. We are doing everything possible to complete the verification process and make the update available, but unfortunately, this is beyond our control. While we deal with the bureaucracy, you can download the updated version of the app from our Telegram channel: @navigator_susanin (https://t.me/navigator_susanin).
We apologize for the inconvenience and thank you for your understanding!
Problem:
- I have a Huawei phone and for some reason, the Navigator of Fisherman app does not show the map, just a white screen…
- My Huawei phone used to work perfectly, but after I installed the latest system update from Huawei, the app does not display the map anymore; instead, there is a gray screen and a message…
I think a similar problem may not be limited to Huawei, so if you have a different phone model but the same issue, I think you should try the recommended solution.
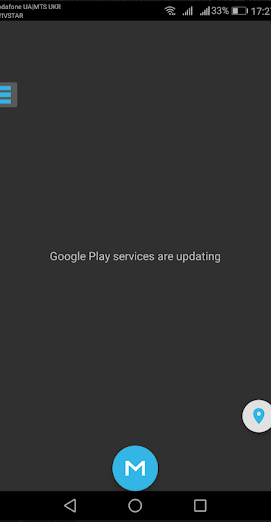
Solution:
After analyzing user complaints and other information, I concluded that the problem is related to updates of Google Play Services. Apparently, there are some errors in the update that lead to issues with the functioning of Google services, including maps. Here is the link to the source: https://productforums.google.com/forum/#!topic/play/xfLz_9emKs0
Google employees are already working on a new version of Play Services that will fix everything.
In the meantime, one of the app users (God bless him!) told me how he managed to solve this problem. The steps are as follows:
- Delete the Google Play Services app.
- Restart the phone.
- Reinstall Google Play Services from the Play Store. Just in case, here is the link for this: https://play.google.com/store/apps/details?id=com.google.android.gms
It is worth noting that this works until the phone is restarted. After that, you need to repeat the steps again.
Problem: “Point Search Mode” Does Not Work
- …when selecting voice prompts in Russian, it says that the phone does not support this language and immediately exits the point search mode. But with English, it works fine…
- I select a point, press the search mode, and it says “language not supported by your device” and then “exit search mode.” Please tell me what is wrong…
- When pressing the point and entering the point search mode, a message appears – This language is not supported by your device and the search is closed! …
Solution
A few months ago, I slightly improved the “Point Search Mode,” added additional settings, and most importantly, in the voice prompts, I replaced my voice with a computer-generated female voice, which is louder and clearer. But apparently, not all devices support the computer voice. You want to make it better, but it turns out as it turns out 🙂 .
Fortunately, I anticipated such a scenario, so no one will be left disappointed.
It is best to try to install a voice package for the Russian language on your device somehow. This is done through the phone settings. On different phone models, it may vary. Here is an example that works 100% for Samsung:
Android 6.0 (Marshmallow)
- Go to the global phone settings (gear icon).
- Select Language and Input.
- Under ‘Speech,’ select Speech Synthesizer Settings.
- Choose the desired speech synthesizer:
- Samsung Speech Synthesizer
- Google Speech Synthesizer
- Then click the settings icon (gear) next to the desired speech synthesizer.
- Select Install voice data.
- Then, for the desired languages (in our case, Russian), click Download or the icon that means Download.
- Wait for the languages to download; this may take a few minutes.
- Go back and try.
- Go to the global phone settings (gear icon).
- Select System.
- Select Language and Input.
- Under ‘Speech,’ select Speech Synthesizer Settings.
- Choose the desired speech synthesizer:
- Samsung Speech Synthesizer
- Google Speech Synthesizer
- Then click the settings icon (gear) next to the desired speech synthesizer.
- Select Install voice data.
- Then, for the desired languages (in our case, Russian), click Download or the icon that means Download.
- Wait for the languages to download; this may take a few minutes.
- Go back and try.
2. I anticipated that there might be problems with the computer voice, so I added the ability to switch to the old search mode (with my voice). Settings – Voice Prompts – New Point Search Mode – turn off.
3. You can try to disable voice prompts altogether. However, if voice prompts are primarily important to you in the point search mode, then this option is ruled out.
Problem: Track Recording Does Not Work Correctly
From letters and comments of users:
- …For some reason, the app does not record the track; before, everything was fine. What could be the reason?…
- …recently, strange things have started happening. If before the track was recorded accurately, now it is recorded as straight lines….
- …I bought a Xiaomi Redmi 5+ phone, and it started recording tracks haphazardly, because when I had Samsung, everything was perfect…
Solution:
As you can see, the problem is widespread, so I am adding ways to solve it on the website.
On my Xiaomi MI A2, when I just bought it, there were problems with the accuracy of location determination, and the track was not recorded at all. I was already upset that the GPS was bad there, but then I found a solution on the internet. I had to do the following:
Settings -> Security and Location -> Location -> Search -> Wi-Fi Network Search – Turn off.
This helped immediately. Try it; maybe it will help you too.
The second option is not only for Xiaomi but possible for many new phones, including Samsung and Huawei. The thing is that on some modern firmware versions, all apps are prohibited from working in the background by default. That is, you started recording the track, turned off the screen, and the program stopped working. Then you turn on the screen and see a straight line because the program recorded only the first and last points of the track.
This is solvable. You need to find in the settings where these permissions are and allow Susanin to work in the background and use GPS in the background, or one of the two.
Another case with me: I went to the forest, turned on track recording, but it does not record when the screen is off. It results in zigzags and straight lines. I thought that the firmware update affected it. It turned out that I just turned on the power-saving mode on the phone, and it also gives such an effect 🙂
Also, here are some tips from users who have successfully overcome this problem:
- …Everything worked out😀! I went into the app’s own settings. In the activity control section, there was a checkmark in smart mode. I changed it to no restrictions, and everything started working! Device: Xiaomi Redmi Note 6 Pro.…
- …recently, strange things have started happening. If before the track was recorded accurately, now it is recorded as straight lines….
- …In the settings, it was blocking both the app and GPS as soon as the screen went off. Solved. Thanks for the hint…
- …I found the reason – in activity control, I set “no restrictions” – everything started working! …