
Freunde, wie versprochen haben wir an Offline-Karten gearbeitet.
Die aktuelle Version der App liest folgende Kartenformate:
- Karten im OZF-Format;
- Karte als ein großes Bild (.png oder .jpg) mit einer Georeferenzierungsdatei (.kml, .map oder .dat);
- Karte im „Cache“-Format;
- Karte im MBTiles-Format (Meiner Meinung nach das beste Format).
Die meisten Nutzer der App, insbesondere Angler, Jäger und Touristen, die GPS-Navigation verwenden, kennen wahrscheinlich diese Kartenformate, wissen, wo sie erhältlich sind und wie sie erstellt werden können.
In zukünftigen Updates werden wir die Anzahl der unterstützten Formate erweitern, insbesondere durch die Integration von Vektorkarten. Ihr könnt uns gerne in den Kommentaren weitere Formate vorschlagen, und wir werden prüfen, welche am meisten nachgefragt werden.
Kommen wir zur Arbeit mit Karten in der aktuellen Version.
Zunächst müsst ihr eure Karte auf das Telefon (oder Tablet) herunterladen. Die Karte kann sowohl im Gerätespeicher als auch auf einer externen Speicherkarte gespeichert werden. Wenn es sich um eine Karte mit Georeferenzierungsdatei handelt, ist es wichtig, dass beide Dateien gleich benannt sind und sich im selben Ordner befinden.
Nach dem Hochladen der Karte öffnet ihr die App „Navigator des Anglers“. Ihr könnt die Karte auf zwei Arten in der App verwenden:
Im ersten Fall müsst ihr das Hauptmenü der App öffnen und den Punkt „Einstellungen“ auswählen.
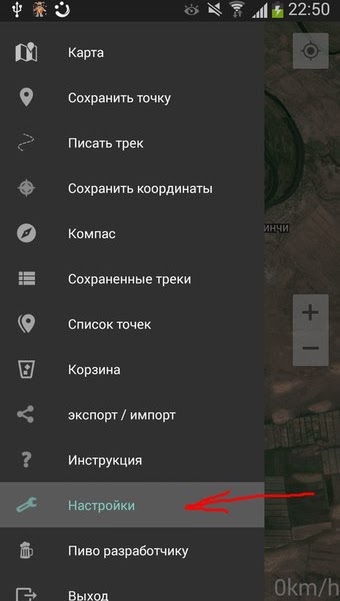
In den Einstellungen wählt ihr „Kartentyp“ und stellt diesen auf „Eigene Karte“.
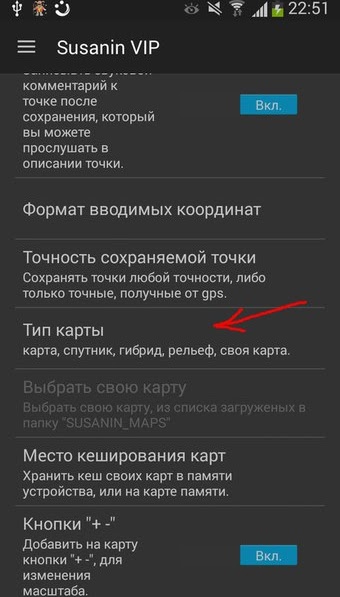
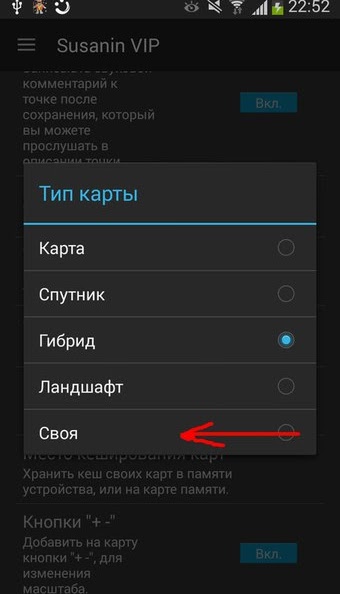
Ein Dialogfenster erscheint, in dem ihr eure Karte auf dem Gerät suchen und auswählen könnt.
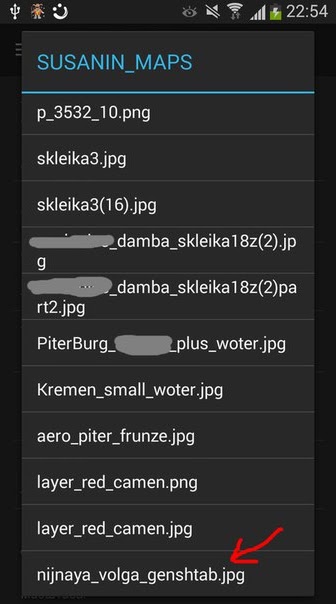
Wenn ihr aus den Einstellungen zur Karte zurückkehrt, seht ihr, dass die gewählte Karte als Hauptkarte eingestellt ist.
Beachtet, dass der Bildschirm nicht automatisch zu dem Bereich wechselt, in dem sich eure Karte befindet. Ihr müsst den Bildschirm vorher manuell dorthin verschieben.
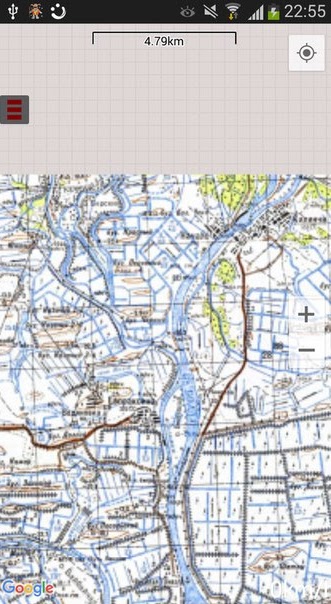
Die zweite Möglichkeit
Eine Karte zu verwenden, besteht darin, sie der Hauptkarte als Ebene hinzuzufügen. Dazu öffnet ihr das Kartenmenü und wählt den Punkt „Ebene hinzufügen“.
Ein bereits bekanntes Dialogfenster erscheint, in dem ihr eure Karte auswählen könnt.
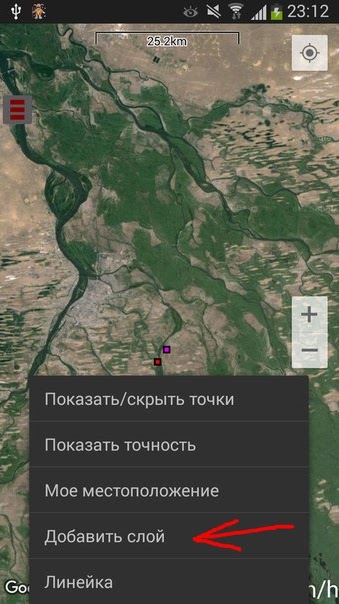
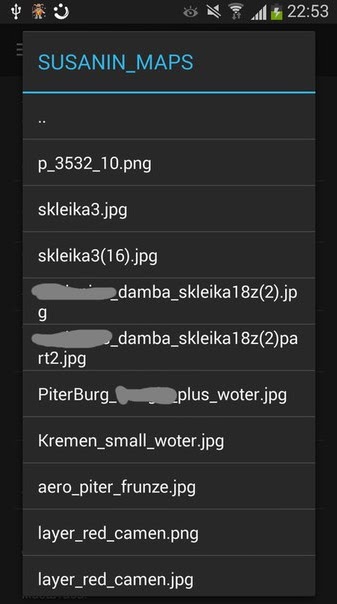
Die hinzugefügte Karte wird über der Hauptkarte angezeigt.
Auf diese Weise könnt ihr beliebig viele Kartenebenen hinzufügen, sowohl auf Google-Karten als auch auf eigene Karten.
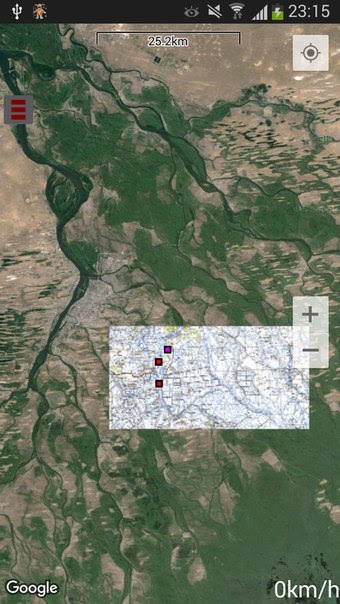


Erstellung eigener Karten
Jetzt ein paar Worte für diejenigen, die nicht wissen, wo man Karten herbekommt oder wie man sie erstellt.
Es gibt viele Programme für den PC, mit denen solche Karten erstellt werden können.
Betrachten wir ein Beispiel anhand eines dieser Programme.
Öffnet das Programm und wählt die benötigte Karte aus der vorgeschlagenen Liste aus.
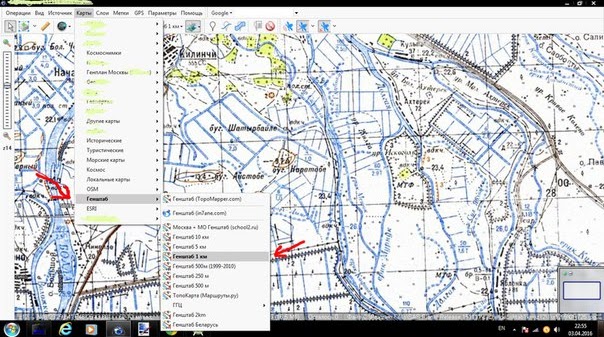
Wählt einen rechteckigen Bereich aus, den ihr auf das Telefon laden möchtet.
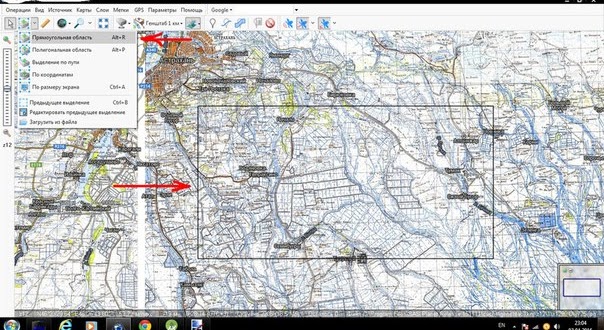
Daraufhin öffnet sich ein Fenster, das euch verschiedene Aktionen für diesen Bereich anbietet. Wählt zunächst die Registerkarte „Herunterladen“, dort die Maßstäbe, die ihr laden möchtet, und erneut den Kartentyp – „Generalsstab“.
Klickt auf „Starten“.
Die weiteren Schritte hängen vom gewünschten Ausgabeformat ab.
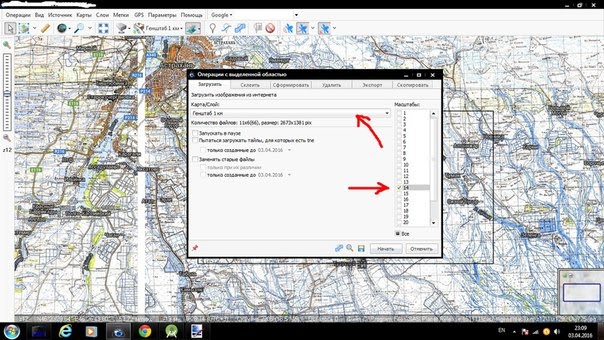
MBTiles
Das beste Format! Es bietet alle Vorteile von Cache-Karten – schnelle Arbeitsweise, Unterstützung mehrerer Maßstäbe – und ist dabei deutlich einfacher zu handhaben. Die Karte wird als einzelne Datei gespeichert, ohne dass zusätzliche Georeferenzierungsdateien benötigt werden.
Nachdem die Karte heruntergeladen wurde, wechselt ihr in demselben Fenster zur Registerkarte „Export“.
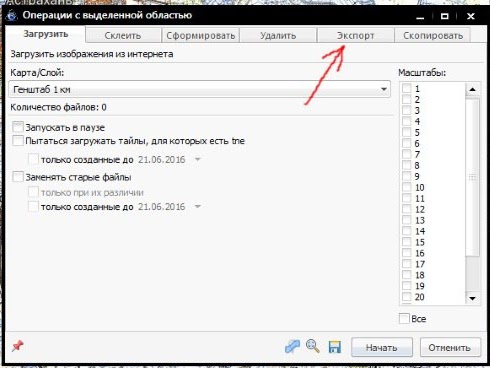
In dieser Registerkarte wählt ihr:
- Format für den Export – MBTiles;
- Speicherort, in dem die Karte gespeichert werden soll;
- Kartentyp – denjenigen, den ihr in den vorherigen Schritten heruntergeladen habt;
- Optional könnt ihr auf diese Karte eine Ebene legen;
- Wählt die benötigten Maßstäbe. Denkt daran, dass jeder weitere Maßstab das Gewicht der Karte verdreifacht.
Drückt „Starten“ und wartet, bis die Karte im angegebenen Ordner erscheint.
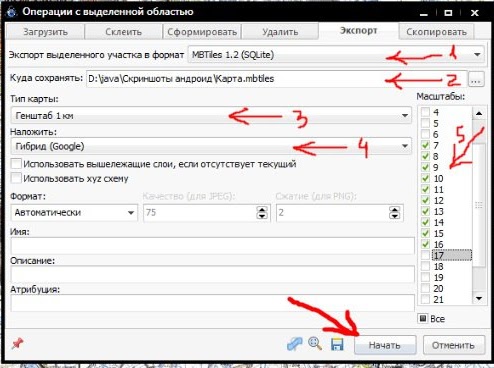
JPG/PNG mit Georeferenzierungsdatei
Nachdem die Karte heruntergeladen wurde, „fügt“ ihr sie zusammen. Geht zur Registerkarte „Zusammenfügen“ und wählt aus, wo die Karte gespeichert werden soll, überprüft den Kartentyp und Maßstab, gebt den Typ der Georeferenzierungsdatei und die Projektion (unbedingt Google Maps!) an. Speichert die fertige Karte.
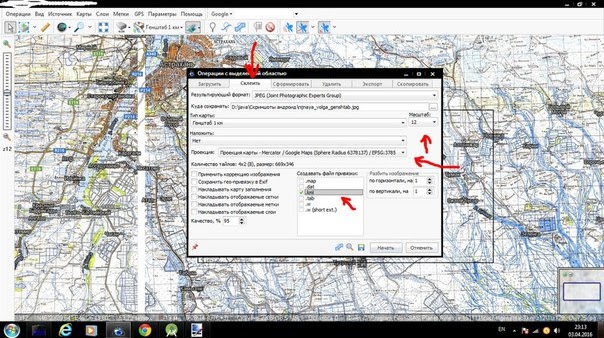
Die Karte ist fertig. Jetzt müsst ihr nur noch die Karte mit der Georeferenzierungsdatei auf euer Gerät übertragen. Wie ihr sie dann verwendet, steht am Anfang des Artikels.
OZF-Karten
Ähnlich wie bei JPG/PNG-Karten. Hierbei muss jedoch immer die Datei .map als Georeferenzierungsdatei ausgewählt werden. Es gibt auch andere Programme zur Erstellung von OZF-Karten, insbesondere OziExplorer, mit dem ihr jede Karte manuell mit realen Koordinaten verknüpfen könnt.
Cache-Karten
Die zweite Art von Karten – Cache – hat sowohl Vorteile als auch Nachteile.
Vorteile:
- Der App fällt es am leichtesten, mit diesem Format zu arbeiten. Das bedeutet, dass die Karte schneller geladen wird, weniger ruckelt und der Akkuverbrauch geringer ist. Wenn für Karten in einem Stück bestimmte Größenbeschränkungen bestehen, deren Überschreitung das Laden der Karte und die App verlangsamen kann, gibt es solche Beschränkungen bei Cache-Karten nicht. Die Größe wird nur durch den freien Speicherplatz auf der Speicherkarte oder im Gerätespeicher begrenzt.
- Verschiedene Ebenen für verschiedene Maßstäbe. Das bedeutet, dass bei mehrfachem Verkleinern/Vergrößern des Maßstabs die Beschriftungen und Symbole lesbar bleiben und nicht verzerrt werden.
Nachteile:
- Etwas komplizierter in der Anwendung. Im Grunde handelt es sich um einen Ordner mit einem System aus Unterordnern, in dem die Bildfragmente verteilt sind. Es ist leicht, den Überblick zu verlieren und versehentlich Ordner oder Dateien auszulassen oder zu viel zu kopieren.
- Cache-Karten werden langsamer vom Computer auf das Telefon oder die Speicherkarte übertragen. Eine Karte mit 200–300 MB kann mehrere Stunden lang kopiert werden!
- Cache ist ein ziemlich spezielles Format. Karten in diesem Format sind seltener, und ihre Erstellung ist nur mit begrenzten Mitteln möglich.
Um in dem betrachteten Programm eine Karte im Cache-Format zu erhalten, sind folgende Schritte erforderlich:
- Markiert den Bereich der Karte und ladet die gewünschten Maßstäbe herunter (alles wie bei .jpg-Karten).
- Wählt statt „Zusammenfügen“ die Option „Kopieren“.
- Gebt den Ordner an, in dem der Cache gespeichert werden soll, und startet den Vorgang.
- Findet euren Cache im angegebenen Ordner und übertragt ihn auf euer Gerät. Die Übertragungszeit hängt von der Größe des Bereichs und den gewählten Maßstäben ab.
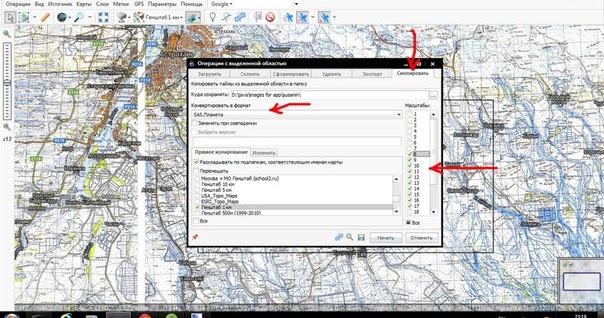
Der Vorgang des Ladens von Cache-Karten ist oben beschrieben.
Mit der Hinzufügung neuer Kartenformate wird dieser Artikel ergänzt. Wir freuen uns auf eure Kommentare zur Arbeit der neuen Funktion und werden euer Feedback und eure Wünsche gerne berücksichtigen.
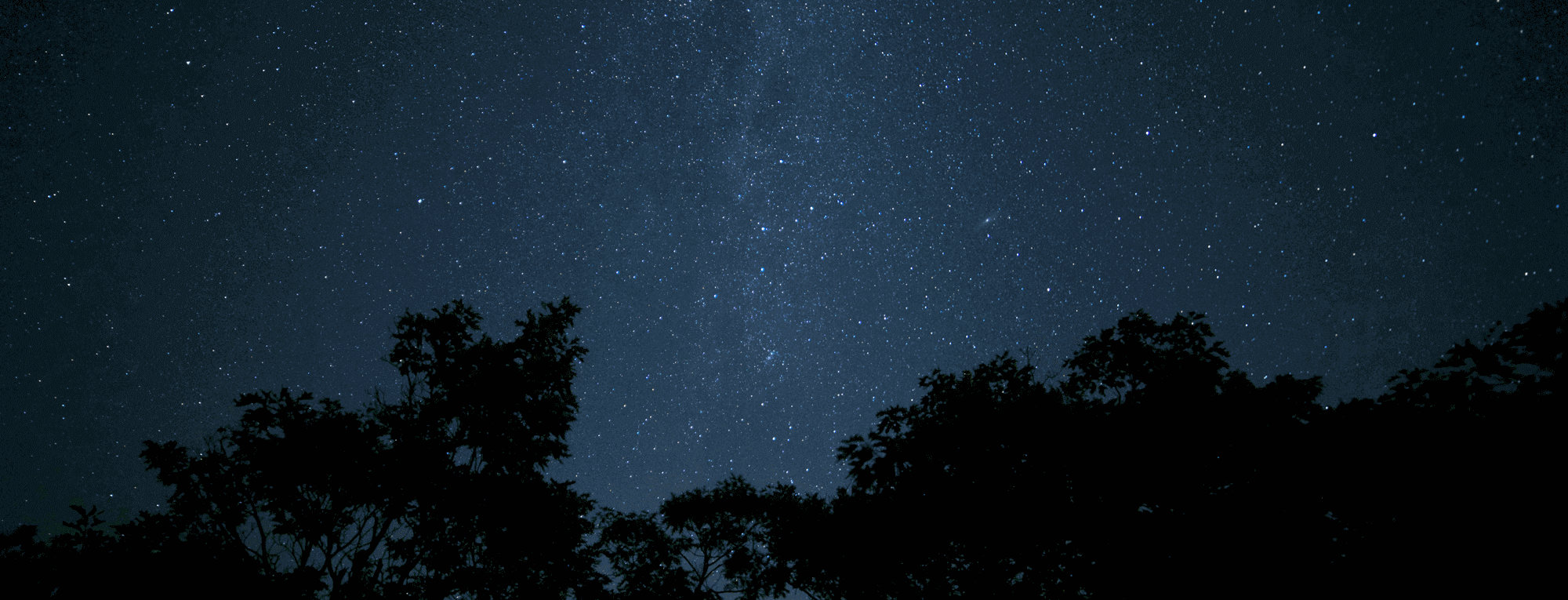
Пользуюсь форматом mbtiles и всячески рекламирую ваше приложение. Одно плохо – очень уж тяжеловесными получаются карты. Карты делаю сам. Было бы очень здорово если бы добавили поддержку какого-нибудь векторного формата. AT5 например, ну или открытого какого-то
ДВС! Подскажите пожалуйста, у меня карты водоёма в формате ат5. Возможно ли этот установить в Susanin?
Спасибо разработчику за такое прекрасное приложение. С ним пои поездки на природу стали ещё комфортнее.
Надеюсь что решится вопрос по скачиванию карт в платном режиме, мне не очень комфортно скачивать по одному фрагменту в сутки.
Добрый день, пользуюсь вашим навигатором и не могу нарадоваться все просто и понятно справится даже новичок, иконки просто огонь в других навигаторах такого нет вы молодец, жду года вы добавити расширение map. Чтоб можно было векторные карты использовать. И да сделайте что нибудь для более удобной навигации когда возвращаешься на точку с леса чтоб более корректно показывал направления движения , ато стрелка показывает направление только во время движения и бывает уже пройдешь метров 30 и понимаешь что не в ту сторону, и если возможно сделать вращение карты по направлению движения это было бы просто шикарно, спасибо огромное за такой навигатор всем советую его.